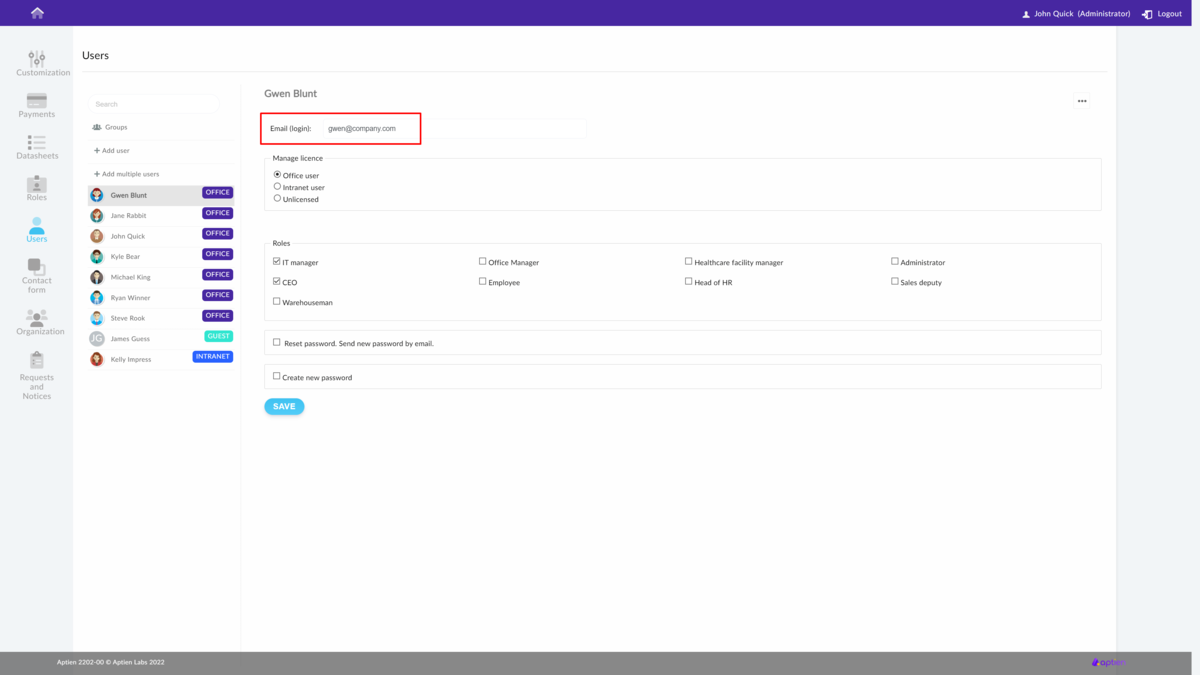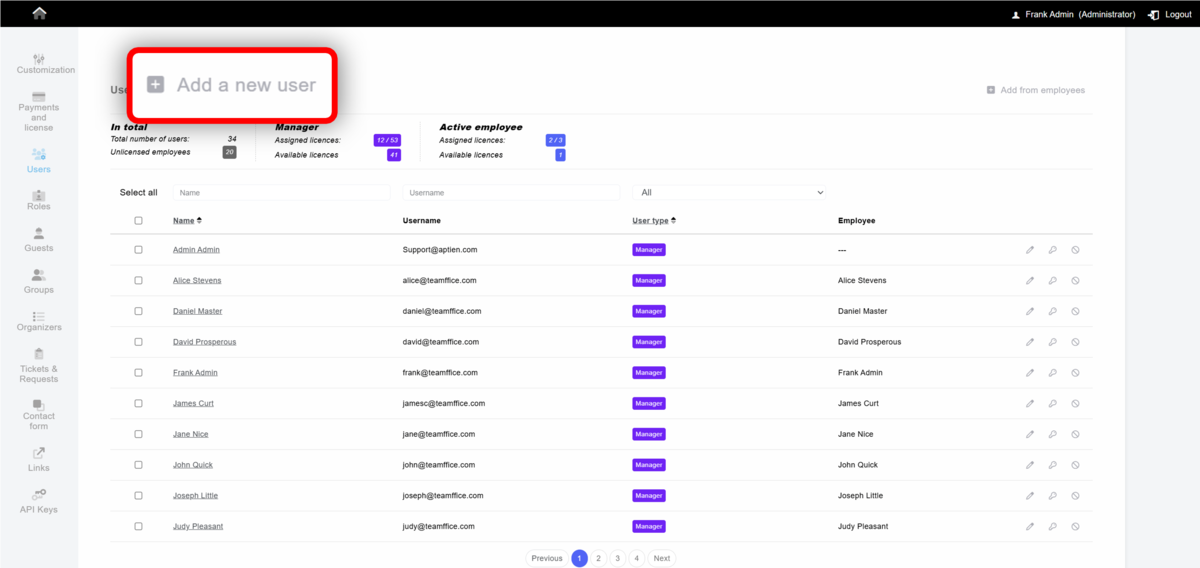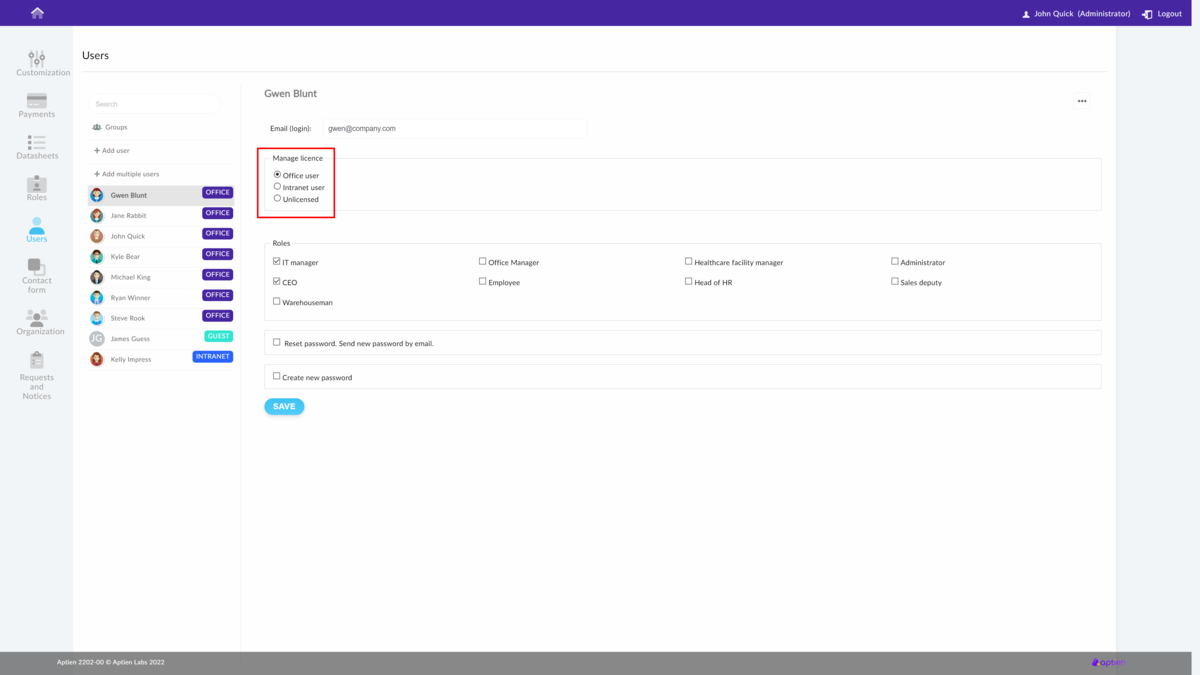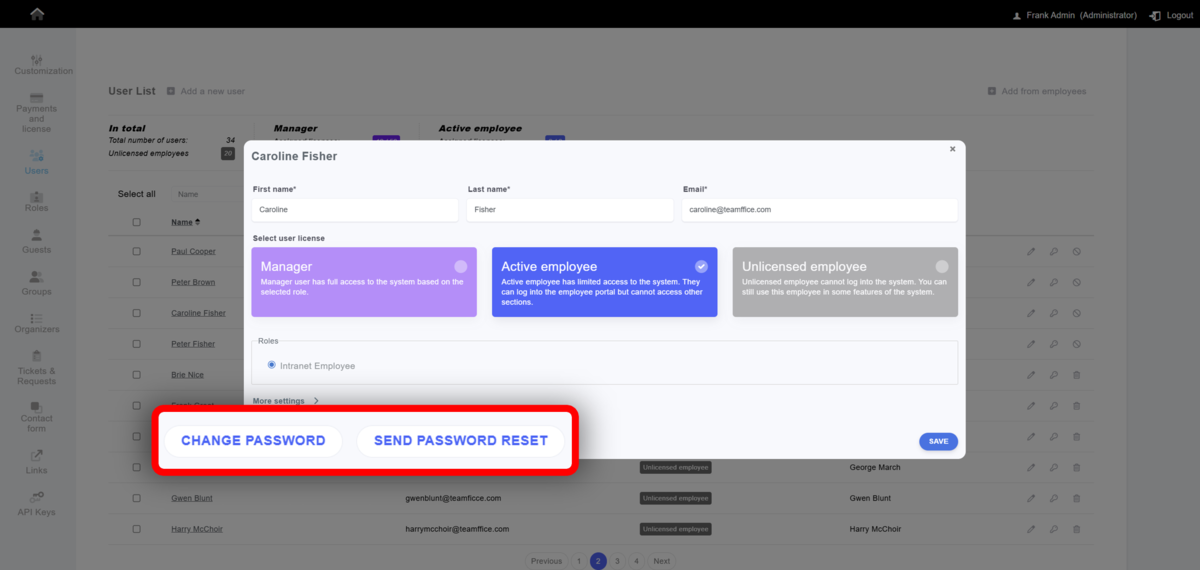This article is for administrators only.
What can an administrator configure?
The administrator manages users in Administration, in the "Users" tab, where they see a list of all users and their user accounts. The administrator can do the following for each user:
- Change username (email), first name, and last name
- Set the direct supervisor
- Assign users to groups
- Assign a role
- Change or remove a user's license
- Delete users
- Reset or manually set a new password for the user
How To Do It
- Go to Administration
- Select "Users" from the menu
- Follow instructions below
- Save the settings
How to Change a Username
- Users don't exist in a vacuum. Each user account is automatically linked to a specific employee. It takes the first and last name from that employee's profile, and you'll see it in the user account header.
- For each user, you can edit the email, which serves as the username. This is what they use to log in and where notifications are sent. Keep in mind that if you change a user's username (email), you need to let them know so they can log in. Therefore, only change the username when absolutely necessary.
- An administrator can change or edit the first name and last name, but keep in mind that changing a user's first and last name will affect the employee record! In this case, the administrator must always work with the person responsible for employee records.
How to Add a New User
As an Aptien administrator, you can create new users at any time. To invite a colleague, go to Administration, and in the "Users" section, assign a license and user role and send an invitation to the application. If you need to add more users who you don't see in the list, use the "Add from Employees" option. Keep in mind that a user is always connected to a specific employee profile.
How to Add a Single User
- Select from the list of users
- Check or complete the user's details - First Name, Last Name, email
- Choose the required license type
- Next,
assign the new user a role (i.e., a set of permissions regarding access
to and work with data in Aptien) or permissions to access individual
records
- Enter a message if needed and send password to the user
After
saving the user, Aptien automatically sends an invitation email to the
new user (if you want to add text to the email, enter it within the user
details). You can disable sending the invitation by email in the "Invite
user by email" field. In this case, the administrator can manage the
user's password.
You can invite as many users as you have purchased in your license.
Note: If you do not find the desired user in the list, you can create a user using the "add a new user" button. This button creates both a user and an employee record. If the email address is already in the system, you will be notified.
How to Change User Licenses
You can assign or remove licenses for individual users up to the number you have purchased in your subscription. If you exceed the number of licenses purchased, the system will guide you through purchasing more.
Employees of the company can use two types of licenses
- Manager (You can purchase licenses for office users one by one)
- Active Employee (You purchase the number of licenses by the size range of active employee licenses - according to its size, you have a certain number of free licenses for active users/intranet users)
A user without a license cannot use the system and cannot log in. Therefore, if you remove a user's license, they will not be able to log in and you can use their license for a new employee.
You would use this option in a situation where you don't want to delete a user, but at the same time either don't want them to log in (for example, an employee you have given notice to) or you no longer want to pay for the licenses.
For suppliers and other external workers, you can then assign or remove guest licenses. You manage guests on a separate menu page called "Guests"
- Guest is designed for external workers; an external user can only use the extranet.
How to Assign or Change a User Role
- Roles are key to what a user can see and do in the system. Each user can have one or more roles.
- To learn how to assign a role, click here.
Archiving or Deleting a User
- As an administrator, you can archive or delete users. You can do this in the "Admin" section, under the "Users" tab.
- We do not recommend deleting users unless there was a direct error during entry. More information can be found here.
How to Reset or Manually Change a Password
For security reasons, even as an administrator, you cannot see or access a user's password. You can only change the password for the user, and that can be done by:
- Automatically generating a new password and sending it to the user's email address
- Manually setting a new password and communicating it to the user through another method