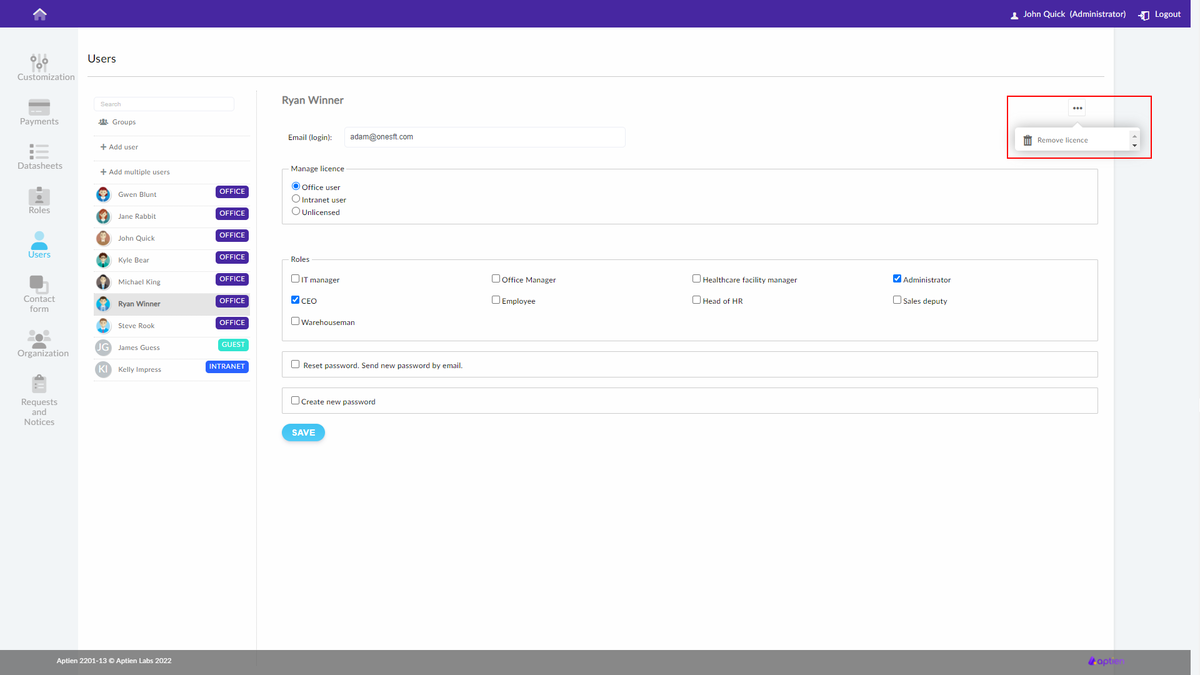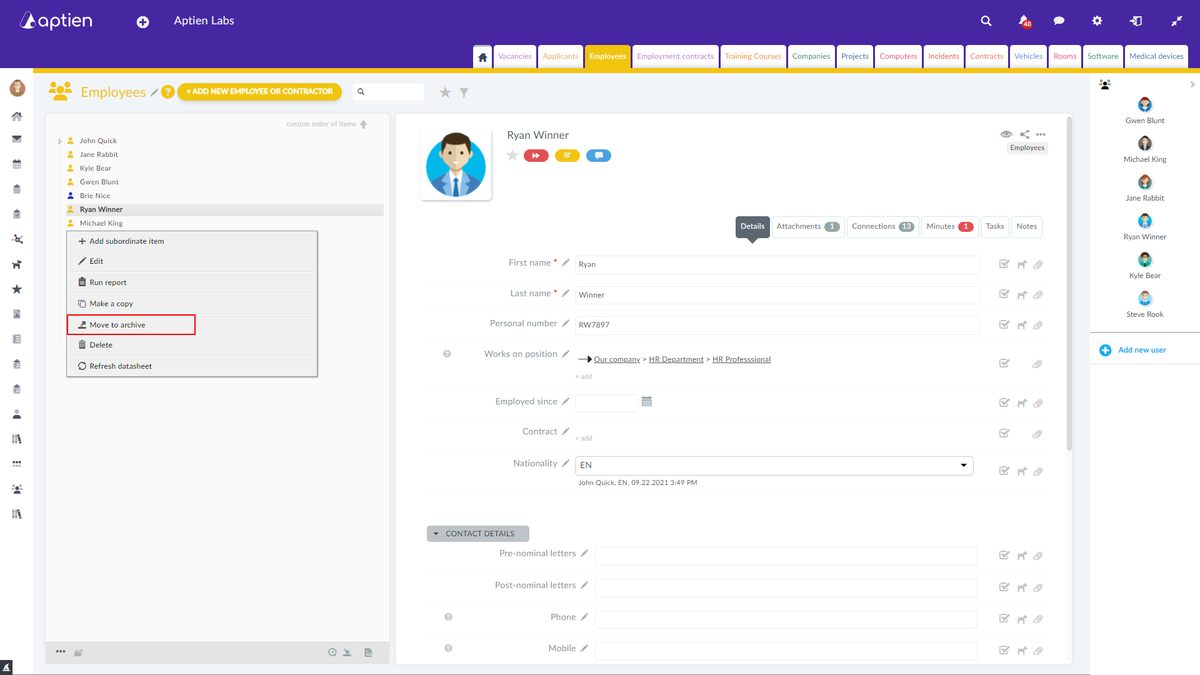This article is for HR Professionals
When an employee leaves the company, it's always a sensitive event, especially when the employee is dismissed. It is crucial to take steps for securing confidential and internal information stored in the system.
Recommended steps for the situation when an employee is leaving the company after a mutual agreement
When the employee leaves the company after both sides have agreed, it's a calm process, and it is not necessary to take immediate action. There is usually plenty of time for the employee to hand over their work tasks, documents, information, work and personal protective equipment. In this situation, Aptien will be very helpful for you. You can see everything that is connected to the particular employee in one place.
We recommend doing these steps for ending employment relationship:
- Go through all connections the employee has (tasks, projects, protective equipment, etc.). You can obtain a list of this from the Employee personnel file in the "Connections" tab. You can also use the three dots icon and then click "run report". Follow it by clicking on "item detail" to get a detailed report about the employee
- Have the employee return all things mentioned on the list from the previous step
- On the day the particular employee leaves your company, go to the administration settings, then to "Users" and delete the employee. How to delete an employee can be found below. The employee will not be able to log in anymore
- Archive the employee in the Employees Organizer. The instructions are below
Recommended steps for the situation when an employee is dismissed
The situation when an employee has to be dismissed (for any reason) could be a threat to your internal sensitive information. This situation demands quick action from your system administrator to protect the data. In this case, we recommend the following procedure:
- Go to the administration settings, then click the "Users" tab. Select the employee, change the user's license to "unlicensed" and save it. Unlicensed users can't login to Aptien. Now you can delete the user. The instructions are below. Deleting a user is an irreversible operation. Before deleting the user, an alert will be shown if there are some connections in the Employee Organizer. It would be best if you migrated these connections to another user
- Keep in mind that in case you changed the employee's password, notifications from watchdogs and tasks are still being sent to the user's e-mail
- The next steps are the same as in the previous paragraph
Employee's record in the "Employee" Organizer won't be affected by deleting the user. It is necessary to archive the particular record in the mentioned Organizer. The instructions are below.
How to delete user
This is the way how to delete a user from Aptien:
- Go to the administration settings, then to the "Users" tab
- Select the user you want to delete
- In the right corner, click the three dots icon and select "Delete User". This action deletes the user and some activities of this user. At the same time, you free up one license you can use for a different user
- Deleted user is now marked as "unlicensed". The user disappears from the list after being archived in the "Employee" Organizer.
How to archive the employee in the Organizer
In the "Employees" Organizer, select the particular employee. Right-click the record and select "Move to archive". This action causes the Organizer not to show the employee in the list of your active employees. It does not completely delete the user from the system so should they return to the company their records can be retrieved from the system. See the section on How to archive records.