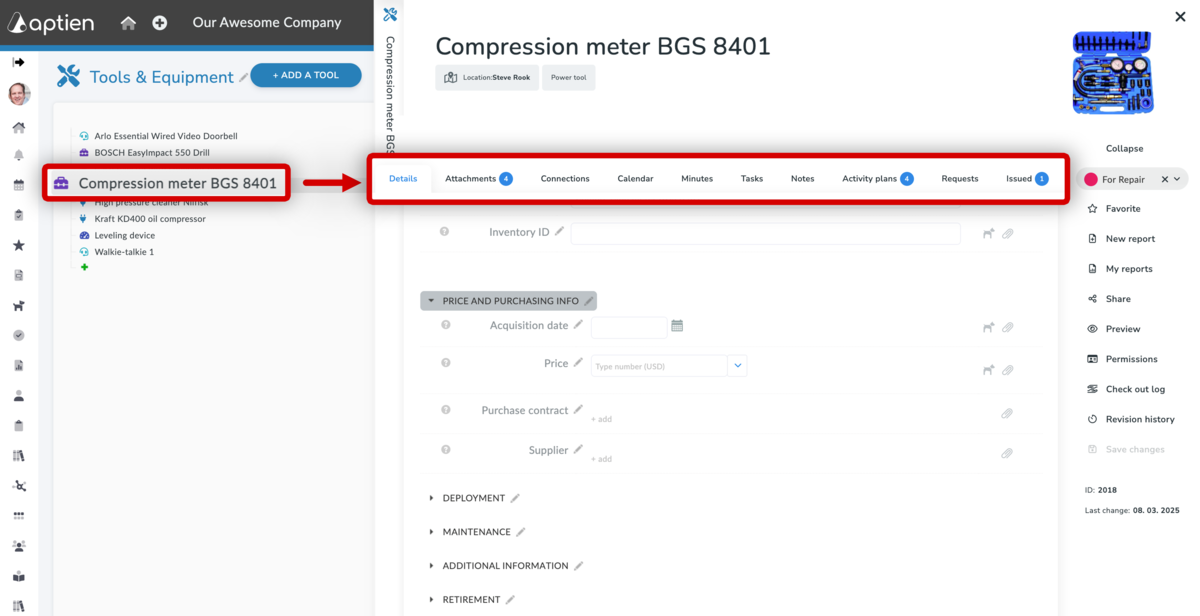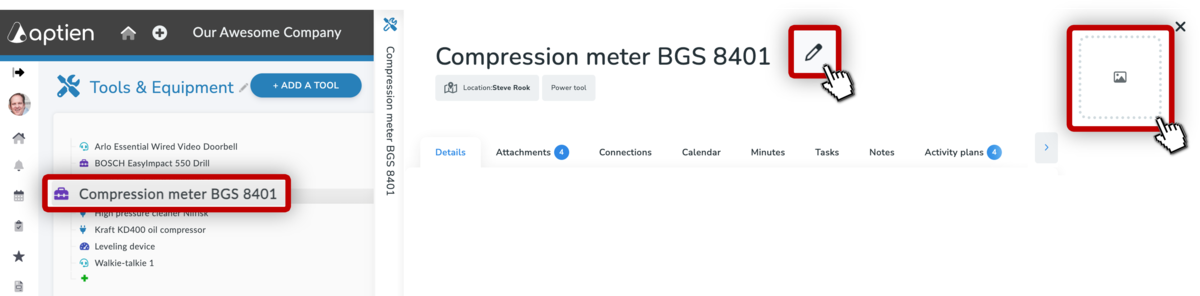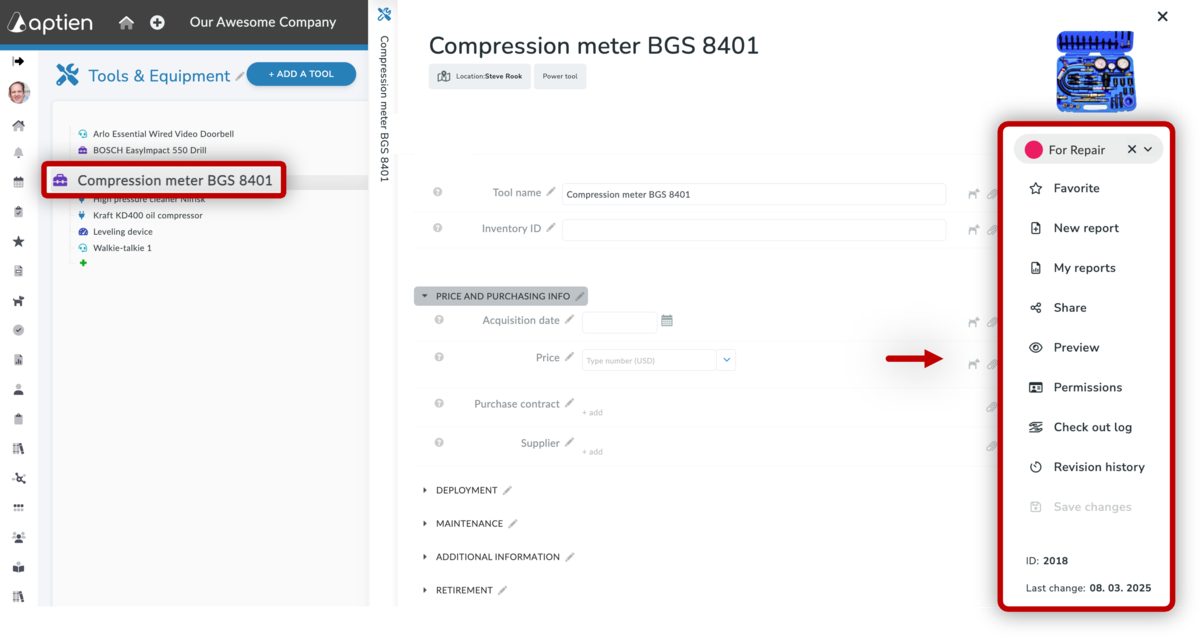Information, Documents, Tasks, and More on the Item
When you open a specific item within any organizer in Aptien, you'll see several tabs. These tabs contain more detailed information, such as basic details, attached documents and files (like contracts or user guides), a calendar, assigned tasks, notes, activity logs, scheduled maintenance, inspections, training, and other details depending on the type of record. These tabs help users manage different types of information and actions related to the specific item.
Here's an overview of tabs
- Details: Displays key information about the item, such as name, description, and basic attributes.
- Attachments: Documents – Stores related files such as contracts, manuals, certificates, or photos.
- Connections and Relationships: Linked Records – Displays links between the item and other records (e.g., assets assigned to an employee).
- Calendar: Displays the item's calendar
- Minutes (Activity Log): Meetings, Activities, and Maintenance – Records meeting minutes and discussions related to the item, as well as service records.
- Tasks: A list of all tasks assigned to the item to ensure accountability and tracking.
- Notes: Allows users to add and view notes related to the item.
- Activity Plans: Checklists, Activity and Maintenance Plans (for Assets and Equipment) – Helps users track predefined steps or checklists and displays planned activities, maintenance, and service records.
- Assigned: For example, for work equipment, includes an overview of handed out items.
- Issued: Tracking inventory status and location.
- Usage and Costs
Actions on Items
- You can also rename each item, set its image, change its status, and perform other actions.
Changing the Item Name or Image
- If you need to change the item name, hover your mouse over the item name and an "Edit" pencil icon will appear. Clicking on it will open the item settings.
- To set the item image, click on the image icon, which will then open a menu for changing the image or photo of the item.
More Actions for the Item
- You can perform a number of actions on each item, which are available from the right menu:
- Change Item Status - here you can change the status of the selected item
- Favorite - Mark to add the item as a favorite.
- New Report - after clicking, you can select and run the required report for the item
- My Reports - opens a list of reports generated for the item
- Share - Here you can choose from several actions: "Send notification", which will open a new window where you select the user and the message you want to send with a notification about the item. "Copy link to clipboard" will copy the link to the item to the clipboard. Clicking on "Share with guests" will open a new window where you can invite guests to the item.
- Preview - here you can view a printable preview of the item information
- History of Changes - opens a list with the history of changes to the item
- Save Changes - this button is used to save information to the item, if you have not made any changes in the Details tab, this button is inactive, after making a change to the item, the button appears and turns orange
- ID - indicates a unique numerical code assigned by the system, useful for import, for example
- Last Change - date of last change (last entry in the history of changes)