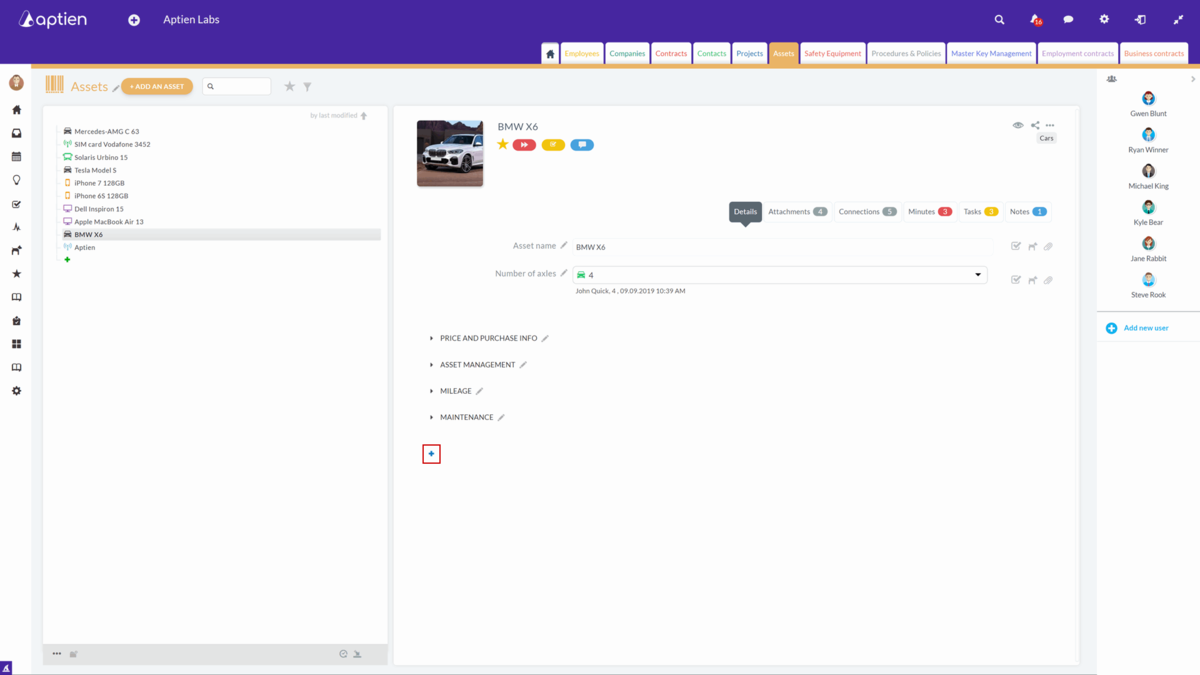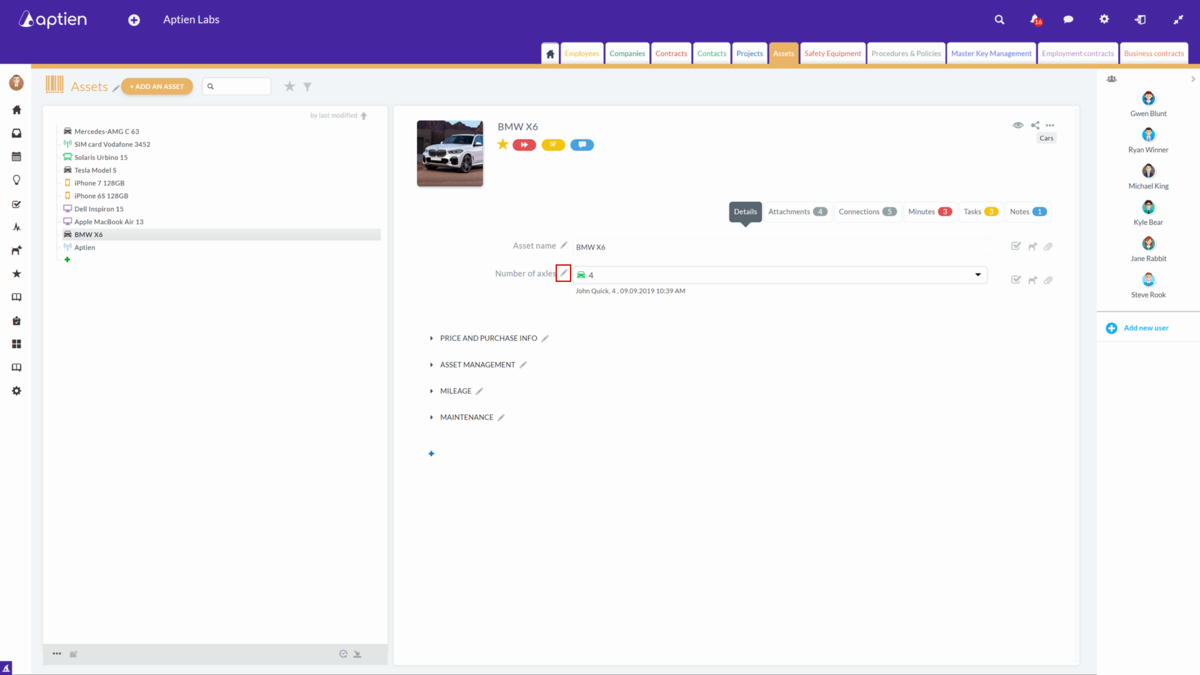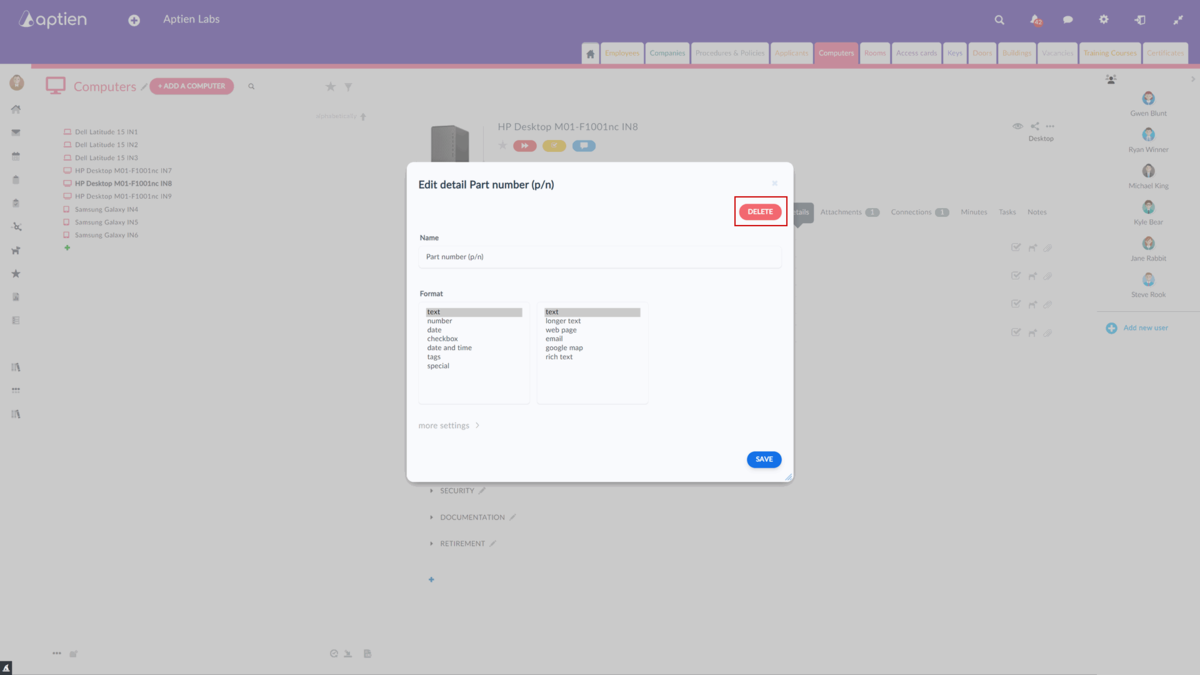This article is for administrators. Only the administrator can add, edit and delete details.
Details in the records can be customized
How to create a new detail
If none of the details offered are enough, you can add your own.
Open any item in which you want to create a new detail. Scroll all the way down the page to the last detail, and click on the blue plus icon. You will then be taken to a window where you can define your new detail:
- Select the appropriate format
- In the Help for users field, you can enter a hint to fill in the detail, which users can see by clicking on the question mark icon next to the detail name
- You can also assign a detail to a detail group or create a new detail group using the blue plus icon next to the group menu (displayed by hovering over the group selection box). For more details, see working with groups. One of their main advantages is that they can only be assigned to certain "categories" of items in a given record, which means that you can set up different details for different categories; for example, in the asset record, you can record different information for computers, work phones or even cars
- Save
How to edit a detail
For example, if you don't like the name of a detail and need to adapt it to your company's practices, you can change it. As an administrator, you will see a pencil icon next to the detail name. When you click on it, a window for editing will open. In it, you make the desired changes and you need to save everything. You can change all the values that the system offers and allows you in the window. Most often:
- Detail name
- The help text for the detail
- The format of the detail (note that if you change the format, the values already entered will be lost)
How to edit a detail in a table or list format can be found in this article.
How to remove a detail
If editing a detail is not enough for you and you don't need the detail and want to get rid of it, you can easily remove it. Think carefully before you do this; if you remove a detail filled with information and data in the records, the data will be irretrievably lost at the same time as the detail is removed. This is similar to deleting an entire column in an Excel spreadsheet, including all the data. If you delete a detail that has no data in it, nothing happens.
Procedure for removing a detail
To remove a detail, simply delete it. If the detail cannot be deleted, it is a system detail that can only be hidden for the user (it remains visible for administrators). These system details are indispensable for the correct functionality of other application extensions and compatibility with other solutions from the Aptien family.
Note that this step is irreversible, so if a detail is deleted, it cannot be reactivated, and all previously entered values will be lost:
- Click on the editing pencil
- Press the delete button in the top left corner
- Confirm
How to change the order of details in the Organizers
If you want to move a detail to a different place within the Organizer, go to the organizer settings and the Details tab, where you can easily drag and drop any detail.