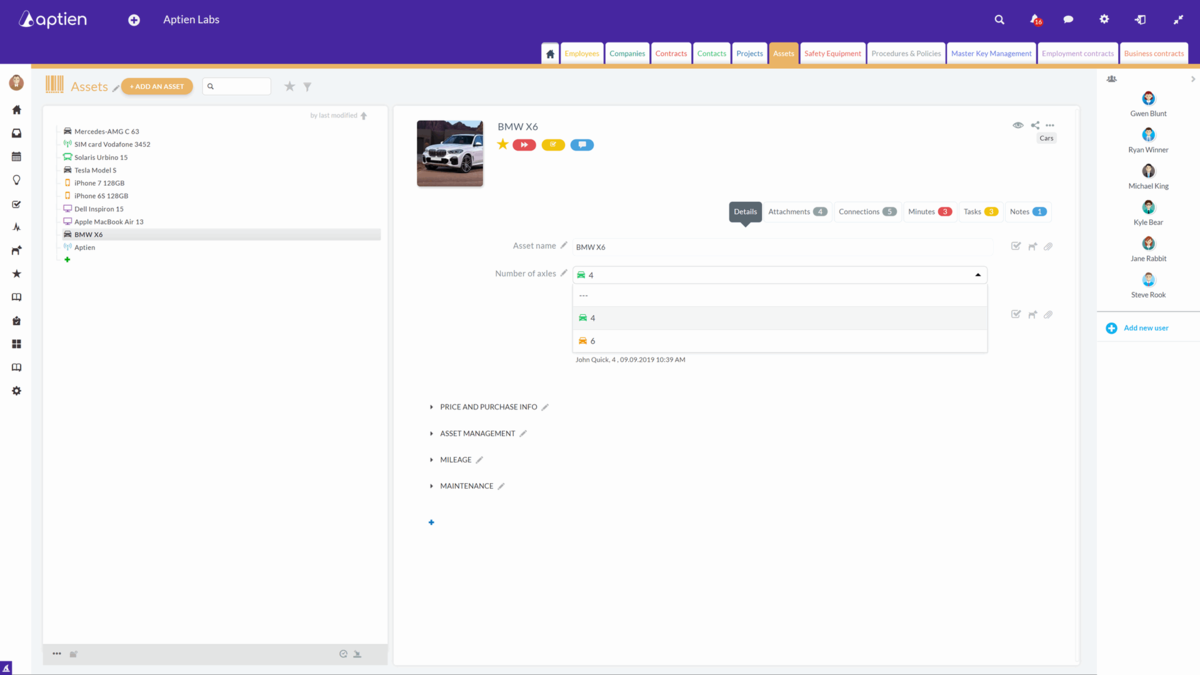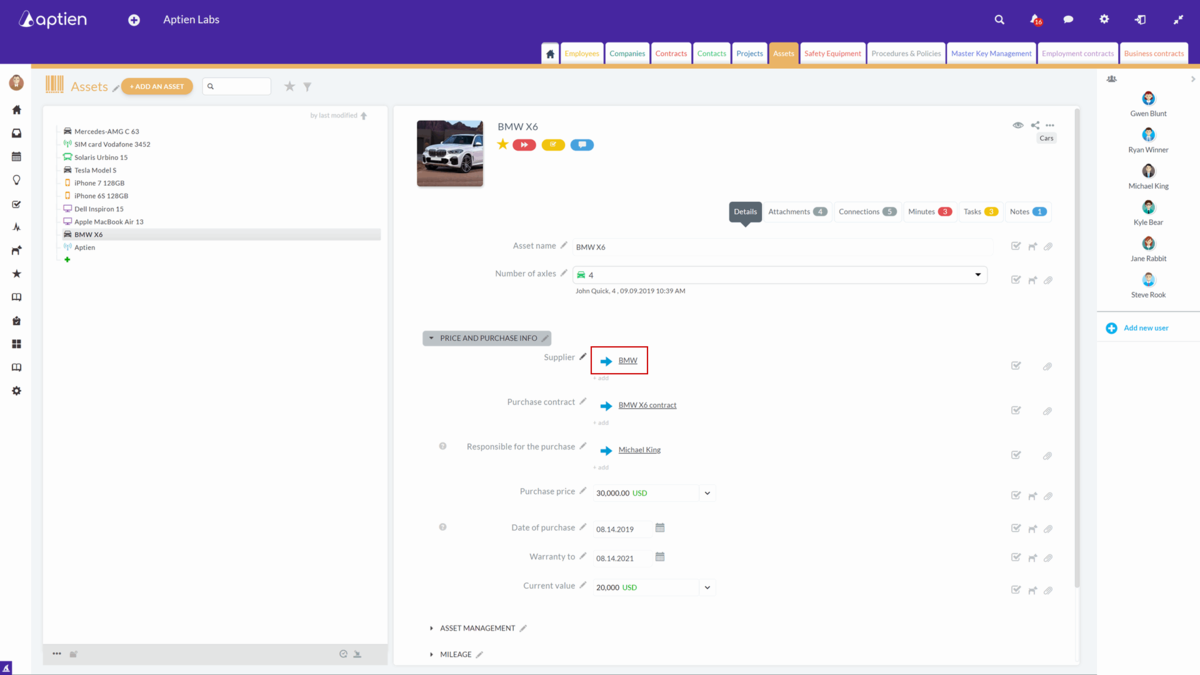Special formats
Special formats include:
- List
- Table
- Connection
- Multi list
- Calc number
List
- Using the blue "+", see detail creation, or using the pencil icon next to the detail name of each detail, you can edit the detail format as an administrator. In this case, it is the type Special=> List
Enter a name for the list and save. Then you will see the option to enter list items below, which you can add any count of
Confirm the entry on both forms with "Save"
Table
You can create any column formats in the table.
For example, you can use the table to list activities around the project, record your employees' holidays, list employee activities (timesheet), etc.
The administrator defines the columns of the table. Entry of individual rows is done by the user, who must have at least the "edit" access level to the record. For the "read" permission, only the information can be displayed, not added.
- Using the blue "+", see creating details; you can create a detail as an administrator. In this case, it is the type Special and Table
- In the "Table format" menu, you can select the timeline display option in addition to the classic table display.
- This makes sense, for example, for displaying business activities in the Opportunities record. The view can be changed freely (even with already entered data)
- After saving, a new button appears at the bottom of the same form - "New column", which opens the form
- Save and create another column. Finally, save the entire created table
You can edit an already created table using the pencil icon to the left of the table name (it is only visible when you move the mouse over the right place).
Connection
- Using the blue "+", see detail creation, or using the pencil icon next to the detail name, you can create or edit the detail format as an administrator. In this case, it is the type Special and Connection
- When selecting the "Connection" format, you enter the Detail Name. You can also select "more settings" where you can set which Organizers the user will be able to select from (e.g., for the detail Project Team Member you want the connection to be to items from the Projects Organizer). Use the arrows between tables to move Organizers. You can use classic hotkeys for selection (ctrl+A, ctrl+shift+mouse selection, etc.).
- Confirm the entry on both forms with "Save"
- Then you just need to fill in the name of the project in the field, and Aptien will give you the list of the projects from the Projects Organizer or any other Organizer if you create a link to it
If the user creates a link in this way, i.e., by filling in the detail value, it will be recorded in the "Connections" tab of this entry at the same time. At the same time, it will be reflected both ways, i.e., also on the item (in the "Connections" tab) where the link is directed.
The connection type (shown above the arrow representing the connection) is the same as the detail name.
Multi list
This detail combines list and checkbox functions. Thus, the user has the possibility to select multiple parameters within one detail using the checkbox function.
Calc number
The special calc number format
serves as a simple calculator and allows you to calculate the entered numeric
formula. Numerical operations such as addition, subtraction, multiplication and
division can be used. As with the number format, you can select the unit code
list and the default unit. The calculated number is rounded to four decimal
places.
Note: In practice, it can be
used, for example, to calculate the area, if we know the dimensions.