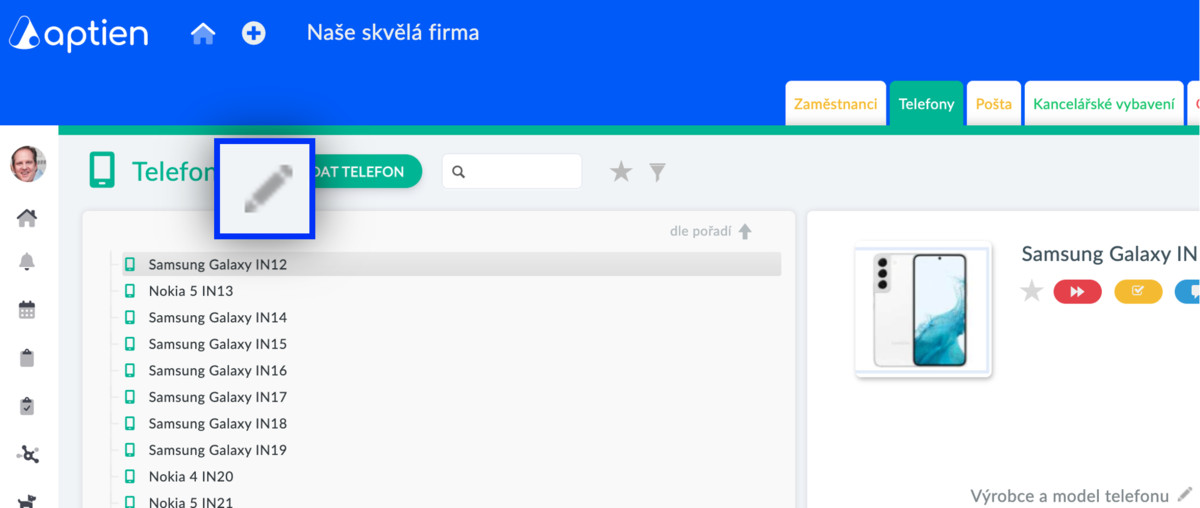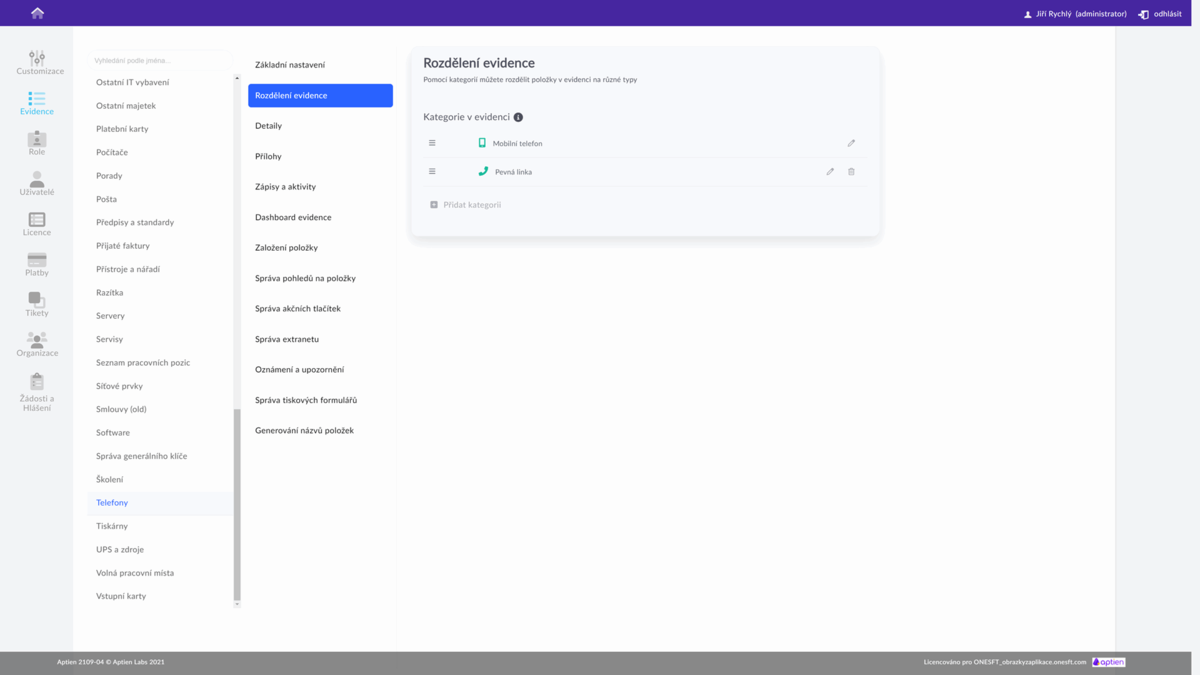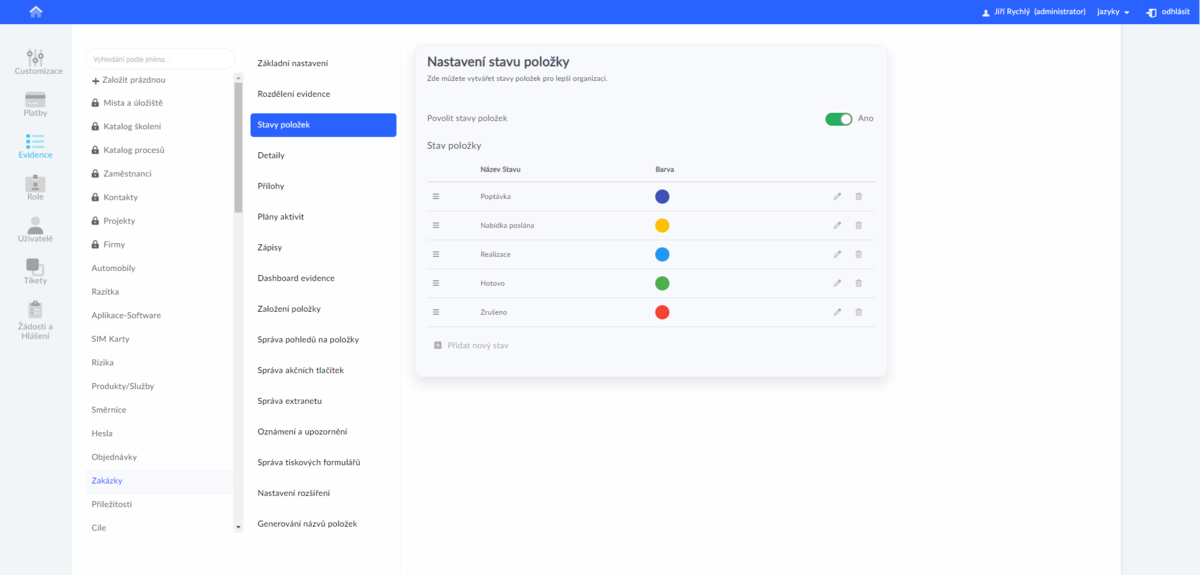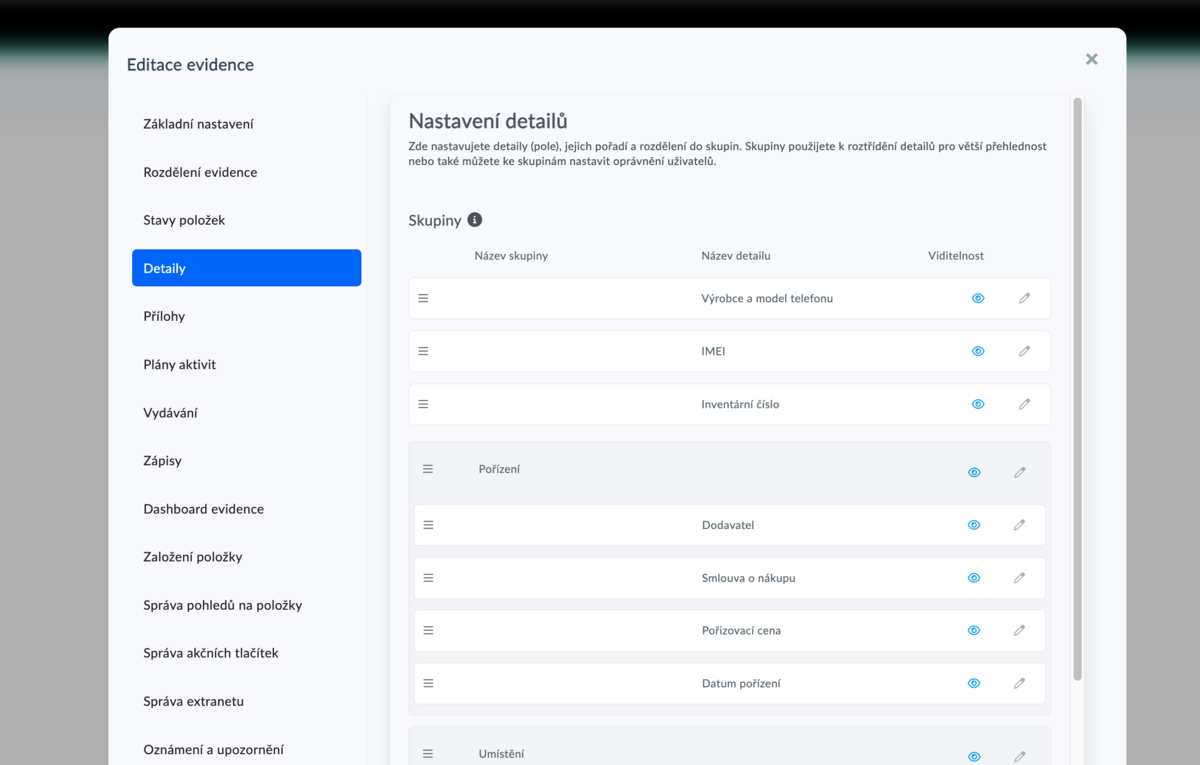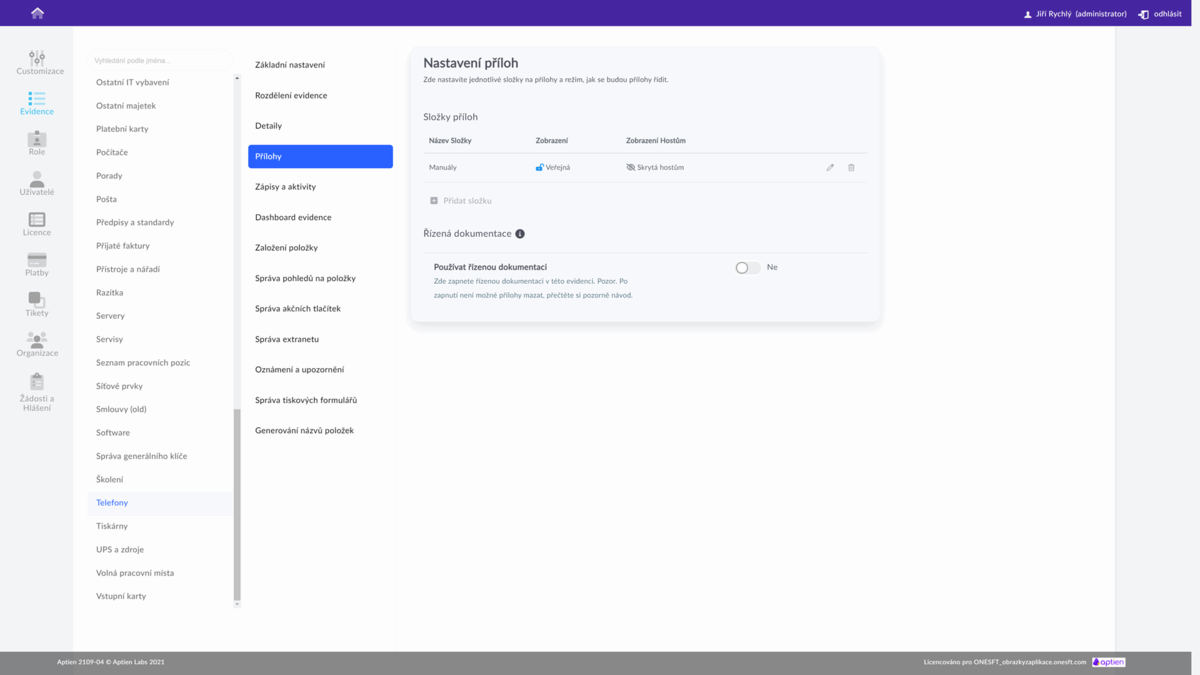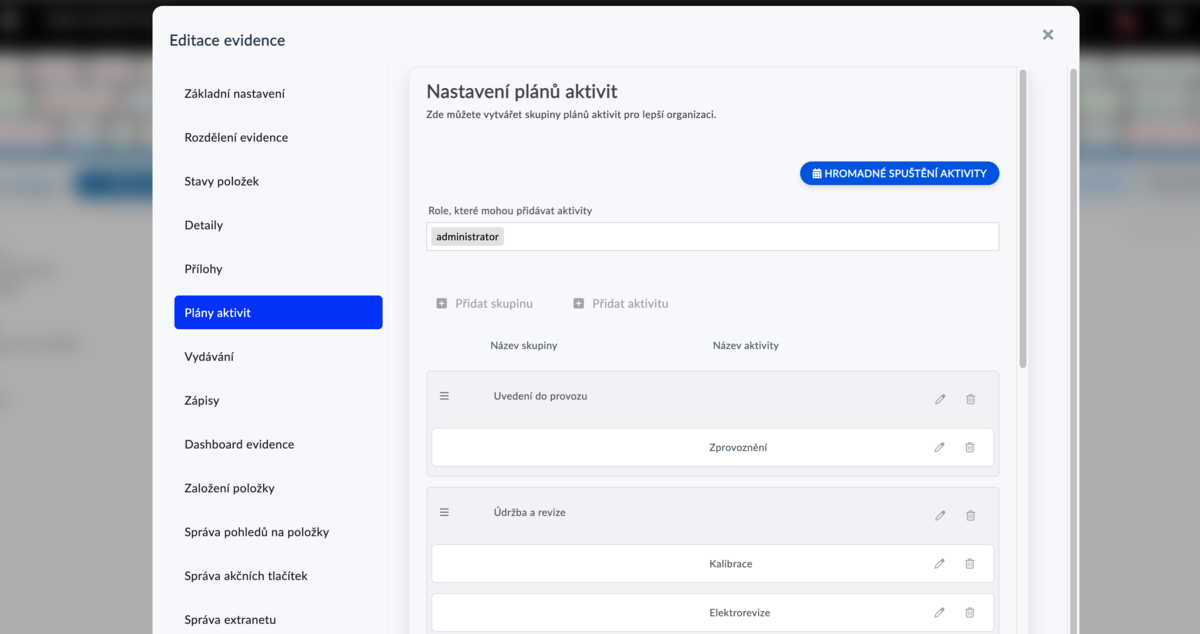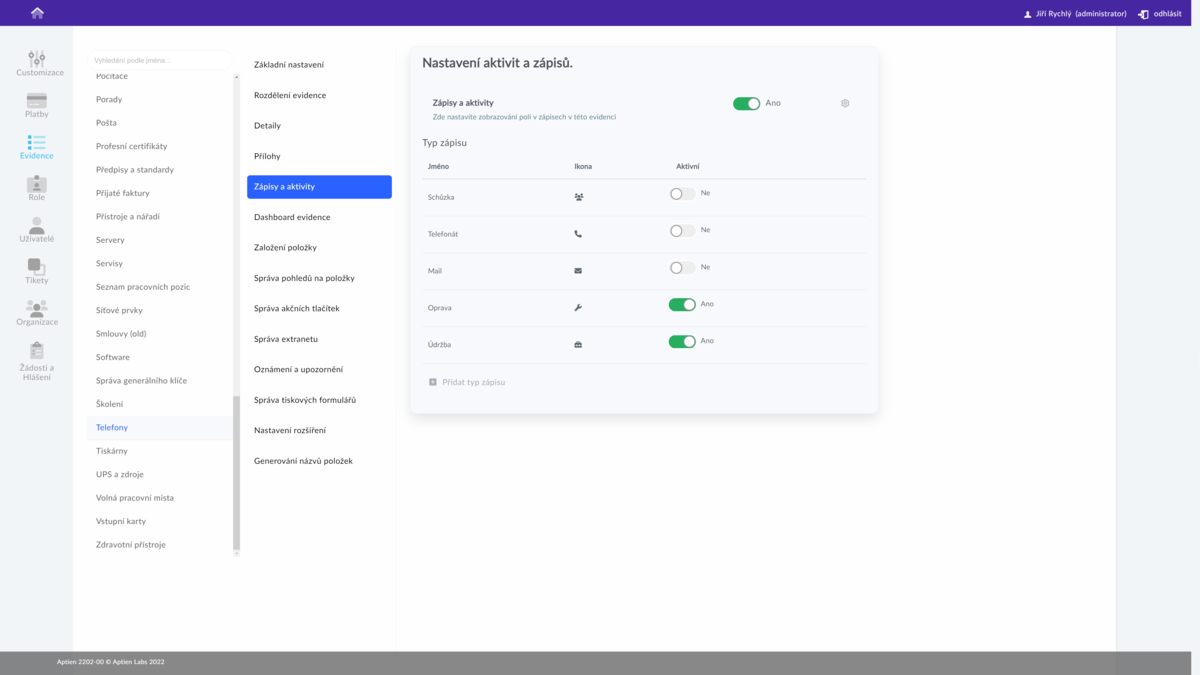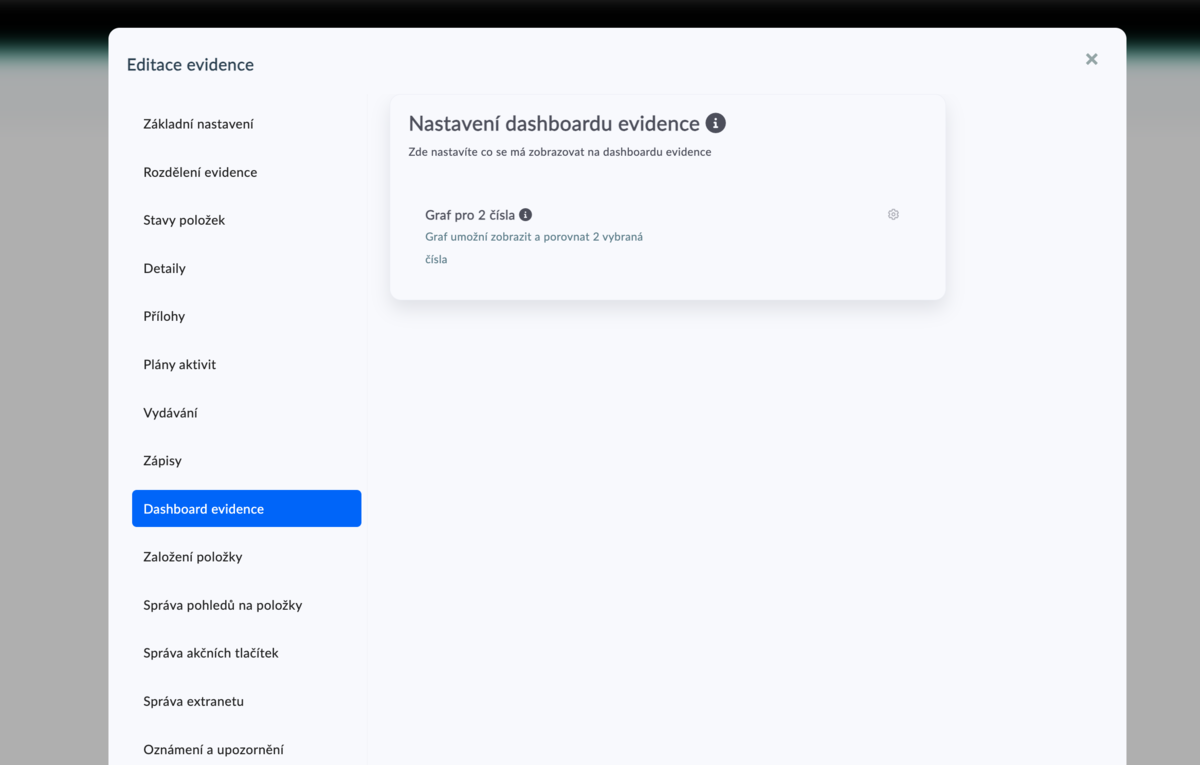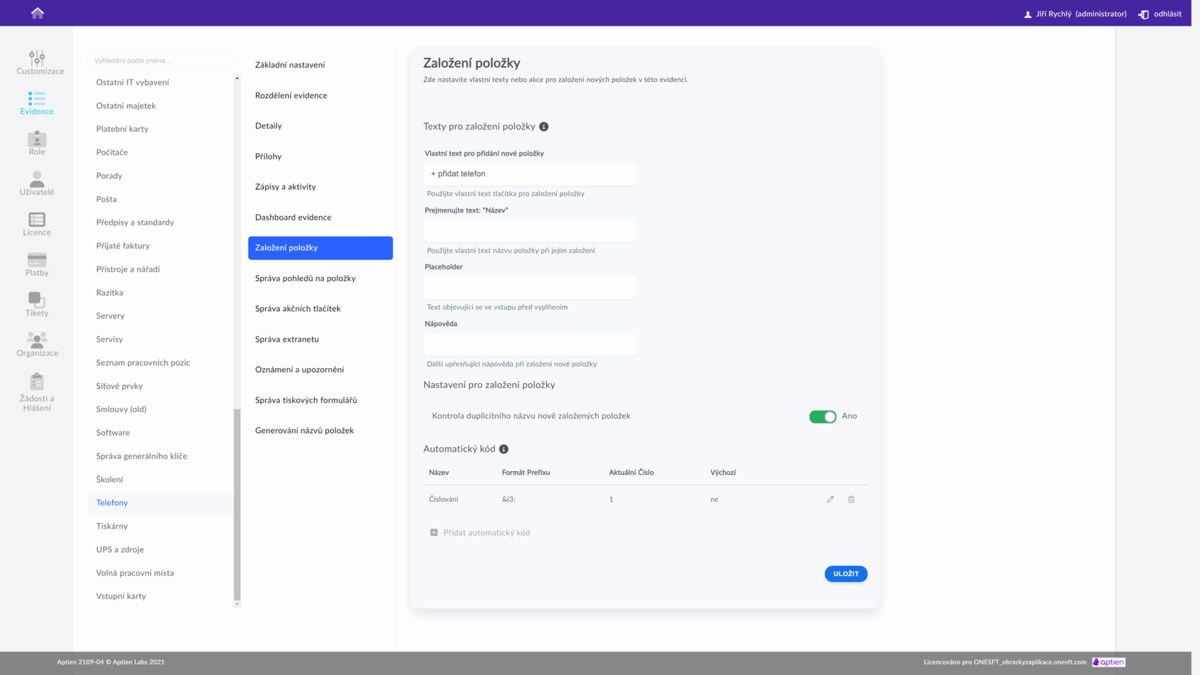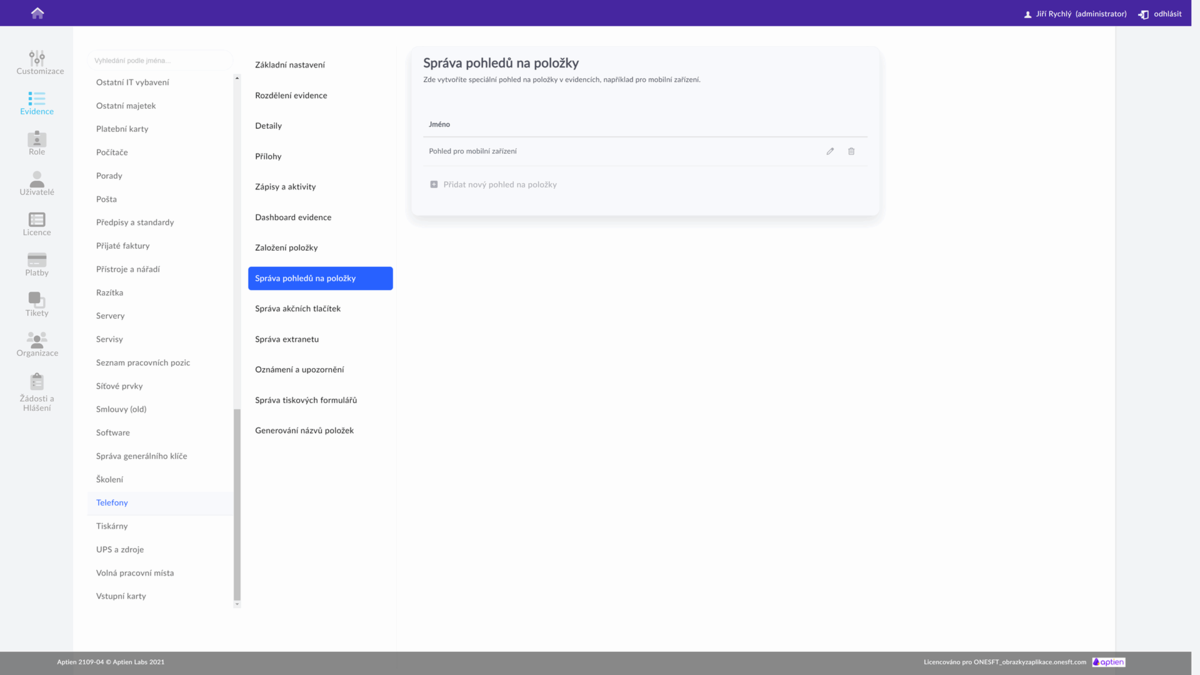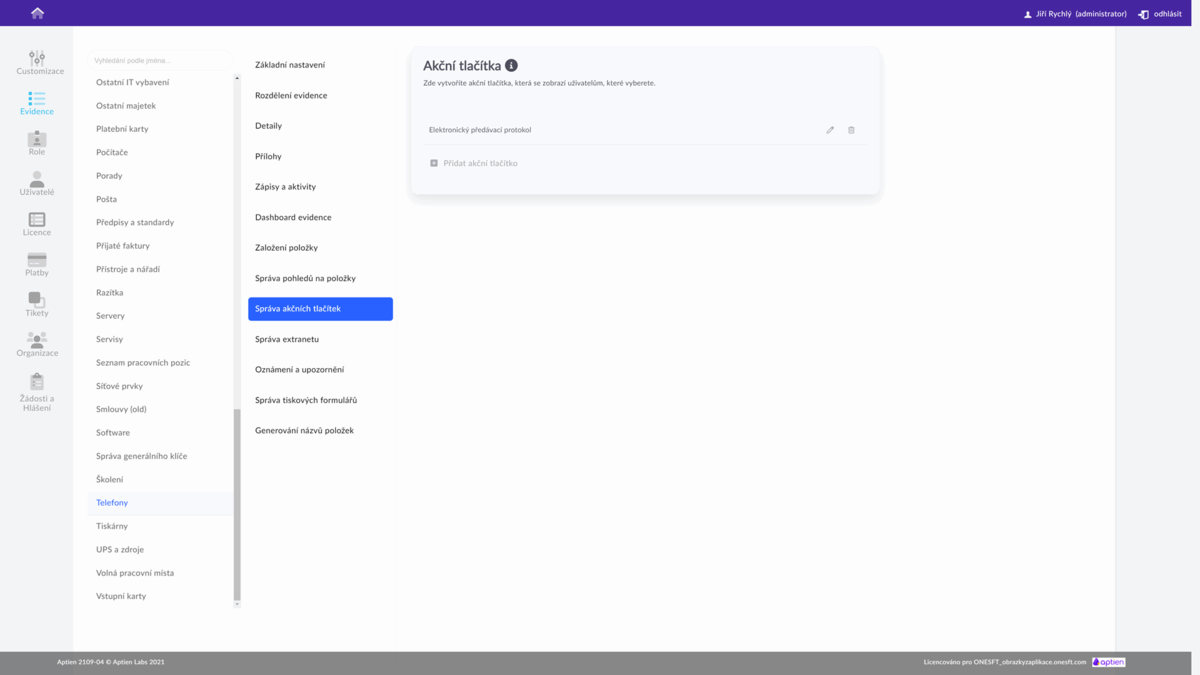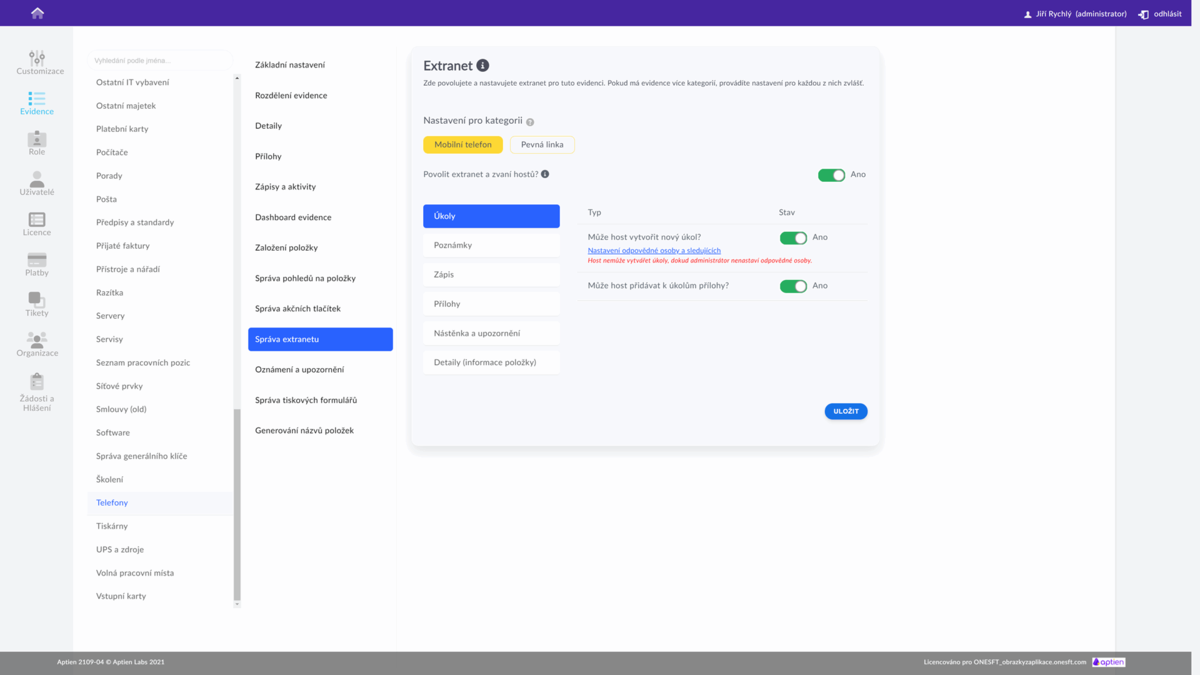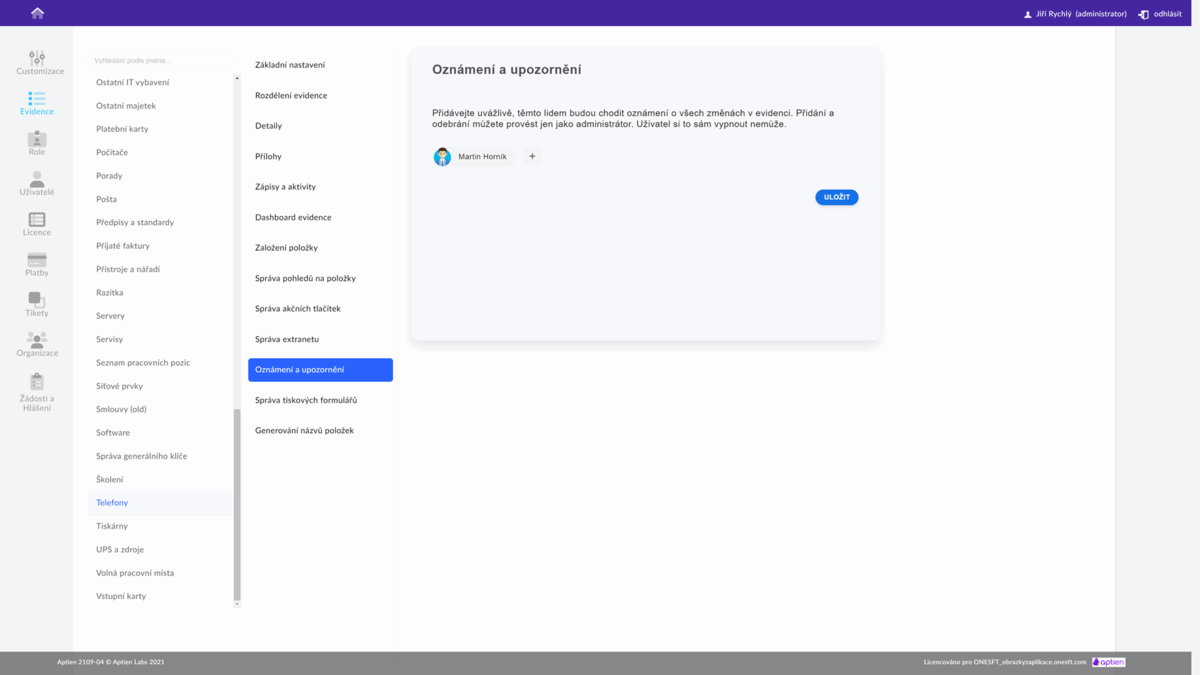Jako administrátor Aptienu můžete provádět změny v nastavení vašich evidencích. Evidence můžete snadno přidávat, a ty co máte můžete snadno změnit a nastavit tak, jak potřebujete ve vaší firmě.
Co všechno můžete v evidenci nastavit a přizpůsobit
Každou evidenci lze přizpůsobit vašim potřebám a nastavit ji podle jejího určení a obsahu. Kromě systémových evidencí u kterých je změna základního nastavení omezená, tak u všech ostatních můžete nastavit následující:
- Název evidence, ikonu a barvu evidence, základního text a popis evidence zobrazovaný na dashboardu
- Obsah evidence, to znamená rozsah vedených informací (polí - detailů) a jejich seskupování do skupin detailů, nastavení kategorií a stavů
- Vlastní text tlačítka pro založení nových položek
- Formulář pro zakládání nových položek - číslování, kontrola duplicity a nastavení povinných polí
- Složky pro přílohy a režim práce s přílohami
- Vypnout nebo zapnout záložku zápis a nastavit typy zápisů
- Vytvářet speciální pohledy na data v evidenci
- Vytvářet a nastavovat akční tlačítka
- Vypnout nebo zapnout extranet
- Vytvářet a upravovat tiskové formuláře pro evidence
- Nastavit zasílání upozornění na změny
Celé nastavení si můžete uložit do šablony.
Jak spustit nastavení evidence
- Máte dvě cesty, jak se do nastavení evidence dostat
1. Přímo z evidence
- Vyberte evidenci
- Jako administrátor vidíte vedle názvu evidence ikonu tužky. Kliknutím na ní se dostanete do nastavení.
2. Z administrace
- Přejděte do Administrace
- Vyberte v menu "Evidence", vyberte potřebnou evidenci upravte
Nastavení barvy, ikony a základního textu evidence
Pokud si chcete přizpůsobit evidenci svým potřebám, v základním nastavení můžete nastavit:
- Název evidence (není možné změnit u šesti základních evidencí - Zaměstnanci, Kontakty, Firmy, Zakázky, Procesy, Katalog školení)
- Výchozí zobrazení pohledu do evidence (Dashboard, Seznam, Kanban, Tabulka)
- Ikonu evidence a její základní barvu
- Obrázek pozadí evidence
- Popis na dashboardu evidence, kde uživatelům popíšete co je obsahem evidence
Můžete také kompletní nastavení vaší evidence uložit a použít jako šablonu.
Jemnější členění evidence na různé typy nebo kategorie položek
Pokud potřebujete jemněji členit evidenci, například na různé typy smluv, nebo typy vozidel v evidenci vozidel, použijete pro to kategorie.
- Kategorie položek slouží k rozdělení položek do různých typů (například mobilní telefon, pevná linka)
- Jak vytvořit, upravit nebo smazat kategorie naleznete v tomto článku
Nastavení stavů položky
Stavy položek slouží pro nastavení pracovního postupu či procesu.
- Pomocí filtru se můžete věnovat pouze položkám v konkrétním stavu, který Vás aktuálně zajímá.
- Podle stavů máte zobrazení položek v kanbanovém pohledu
Přizpůsobení obsahu evidence, nastavení rozsahu vedených informací
Pro každou evidenci lze samostatně nastavit, jaké informace (detaily, pole) v ní povedete a jak. Většinou budete pracovat již s nějakou hotovou evidencí (šablonou z knihovny šablon). Pak budete pravděpodobně tuto šablonu upravovat. Stejné věci ale platí i pokud si budete vytvářet evidenci zcela sami. Co všechno můžete upravovat:
- Detaily položek: jak vytvořit, upravit nebo smazat detaily naleznete v tomto článku
- Skupiny detailů: jak vytvořit, upravit nebo smazat skupiny detailů naleznete v tomto článku
Nastavení příloh a složek pro přílohy
Nastavení složek pro přílohy a režim práce s přílohami.
Úprava a nastavení plánů aktivit
- Plány aktivit jsou checkilsty, pomocí kterých plánujete a následně potvrzujete, co se má udělat
- výchozí nastavení si můžete libovolně přizpůsobit
- podívejte se na to, jak plány aktivit přizpůsobíte a upravíte
Nastavení zápisů
- můžete zapnout nebo vypnout záložku Zápisy, která je ve výchozím nastavení zapnutá
- můžete nastavit vlastní typy zápisů aktivit, pokud vám přednastavené volby nestačí
Nastavení dashboardu evidence
- Zde nastavíte co se má zobrazovat na dashboardu evidence.
Graf pro dvě čísla
- Toto rozšíření umožní vytvářet grafy na dashboardu evidence, ve kterém zobrazí dvě čísla, která zadáte. Příkladem je například počet vyčerpaných hodin z celkového počtu. Lze nadefinovat určitý počet grafů evidence, z nichž každý porovnává dvě hodnoty vyplněné v detailu položky. Uživatelé si poté sami v nastavení dashboardu navolí, které grafy chtějí využít a pro které dvě položky je chtějí zobrazit.
Nastavení vytvoření nové položky
- Text tlačítka pro vytvoření nové položky v evidenci: nastavte v nastavení evidence (viz níže), napište svůj text do pole "Vlastní text tlačítka pro založení nové položky"
- Nastavení formuláře pro zakládání nových položek
- Číslování (Kód položky, prefix) - může být přiřazen automaticky každé nově vytvořené položce: jak kód nastavit naleznete v tomto článku
- Kontrola duplicity a nastavení povinných polí
V následujícím okně uvidíte základní nastavení evidence. Pokud v něm cokoliv budete měnit, mějte na paměti, že vše musíte uložit.
Nastavení speciálních pohledů pro uživatele
- Některé procesy vyžadují úplně zcela omezené a speciální přístupy uživatelů, které není možno nastavit pomocí standardního menu.
Nastavení akčních tlačítek
- Akční tlačítka jsou speciální tlačítka, kterým můžete nadefinovat vybrané akce a které se následně zobrazují uživatelům s oprávněním je spouštět.
Nastavení extranetu
- V evidenci můžete povolit nebo zakázat vytváření extranetu a nastavit co všechno má extranet zobrazovat, kdo k němu může a jak.
Nastavení oznámení a upozornění
- Jako administrátor můžete nastavit, kdo ve formě bude dostávat oznámení o všech změnách v evidenci. Doporučujeme toto nastavení zapínat jen v evidenci Zaměstnanci, kde nastavíte člověka odpovědného za personalistiku, aby dostával upozornění o změnách v evidenci zaměstnanců.
Nastavení tiskových formulářů
- Pro každou evidenci můžete nastavit, jaké tiskové formuláře v ní budou moci uživatelé spouštět
Jak nastavit, kdo k jakým informacím v evidenci může
Jako firma můžete nastavit, kdo a k jakým informacím v evidencích může a kdo ne. Uživatelská oprávnění nastavujete na několika úrovních:
- Přístupová práva do jednotlivých evidencí
- Přístupová práva ke kategoriím v evidencích kategoriím
- Přístupová práva ke skupinám detailů v evidencích
Přesné instrukce, jak nastavit uživatelská oprávnění k evidencím, naleznete zde.