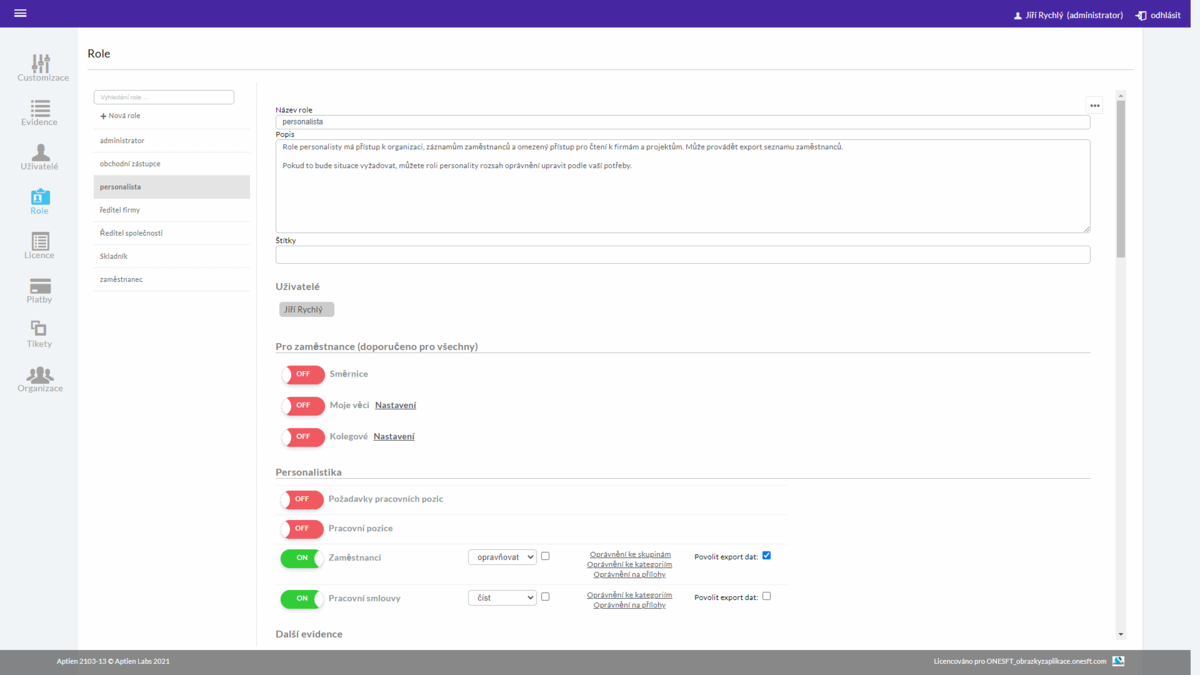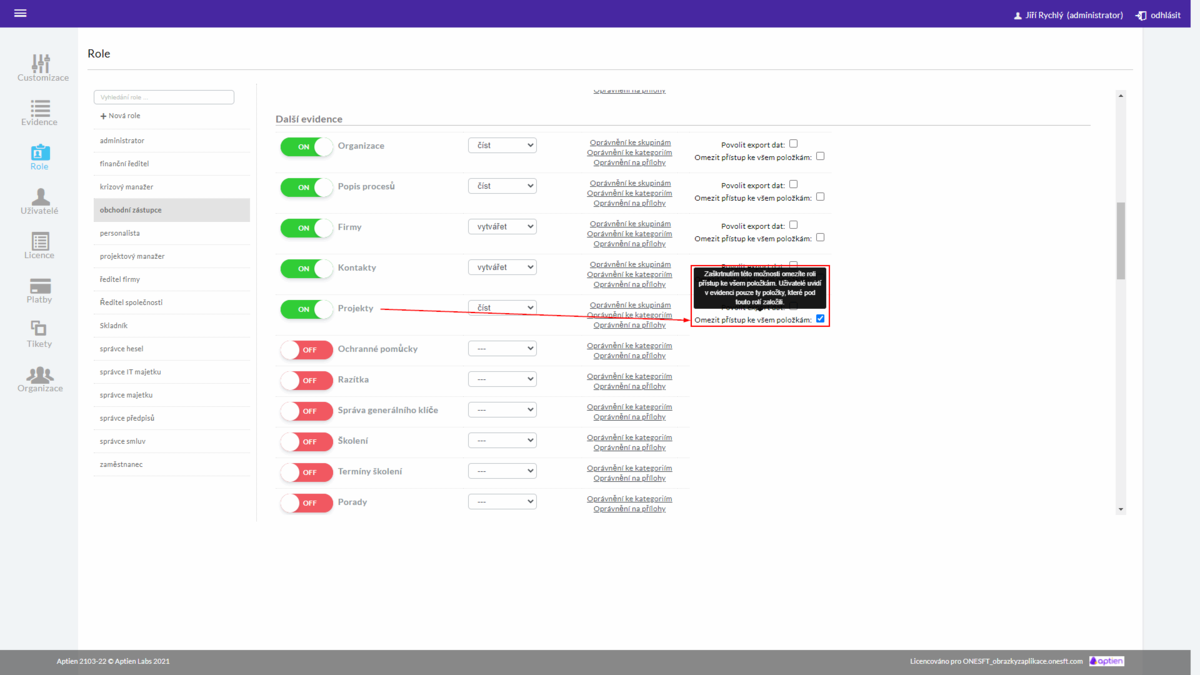Musíte být administrátor, abyste mohli manažerovi nastavit oprávnění.
Uživatelé mají oprávnění prostřednictvím rolí
- Nastavování přístupových oprávnění pro uživatele se provádí prostřednictvím rolí a to může uživatelům měnit pouze administrátor.
- Jako administrátor nastavujete oprávnění na roli a tu pak přiřadíte jednomu nebo více uživatelům. Každý uživatel musí mít přiřazenou alespoň jednu roli, aby mohl ve svém pracovním prostoru vidět evidence a další aplikace. Pokud nebude mít přiřazenou žádnou roli, uvidí pouze úkoly.
- Přiřazení role k uživateli provedete po jeho založení a kdykoliv později můžete přiřazení změnit. Můžete uživateli roli odebrat, vyměnit nebo mu přiřadit jinou roli. Jakmile provedete změnu, změní se uživateli oprávnění přístupu k evidencím. Každý uživatel může mít jednu nebo více rolí.
Jak nastavit oprávnění pro manažerské uživatele
- Přejděte do Administrace
- Vyberte v menu "Uživatelé"
- Postupujte podle dále uvedených možností
- Uložte nastavení
Co všechno smí uživatel vidět nastavíte pomocí role
Prostřednictvím role nastavujete, co všechno smí uživatel vidět a co všechno smí dělat. Tedy jaké všechny evidence nebo aplikace uživatel vidí a co v nich může dělat. Nastavení je rozděleno do bloků.
- Pro zaměstnance obsahuje nastavení přístupu do běžných aplikací. Je obvyklé a doporučené dávat v těmto částem systém přístup všem. Pouze ve výjimečných případech sem přístup nedáváte.
- Management organizace – zde jsou různé administrativní nástroje pro správu a nastavení jako například Administrace správy směrnic.
- Personalistika obsahuje evidence a nástroje určené nebo doporučené pro personalisty. Obsahují osobní údaje nebo nimi nějak úzce souvisí.
- Další evidence - zde nastavíte přístup k ostatním vašim evidencím
Jak vytvoříte uživatelskou roli
- Pomocí uživatelských rolí dokážete svým zaměstnancům řídit přístupy k jednotlivým evidencím a dále omezovat či rozšiřovat možnosti práce s Aptienem.
- Přístup do administrace rolí naleznete vždy v horní části vaší obrazovky pod tlačítkem "Administrace". Sem můžete vstupovat pouze jako administrátor.
- V administraci vyberete v levém menu záložku "Role". Následně se vám rozbalí možnosti správy rolí, kde vidíte přehled již založených rolí a tlačítko "+ Nová role". Založené role můžete poté přiřazovat jednotlivým uživatelům.
- Zvolte tlačítko "+ Nová role". Zadejte její název, popis role, který slouží pro vaši orientaci, abyste se lépe vyznali v tom, co která role znamená, pokud jich máte více. Následně nastavte oprávnění role k jednotlivým evidencím a uložte. Nastavení rolí můžete kdykoliv měnit. Všechny změny v nastavení oprávnění rolí se okamžitě projeví všem uživatelům, kteří pod danou rolí pracují.
Nastavení přístupu uživatelů do jednotlivých evidencí
Na úrovni přístupu k evidencím administrátor zakazuje nebo povoluje přístup uživatele do celé evidence. Pokud přístup zakáže, uživatel tuto evidenci nebude mít vůbec zobrazenou a tím se k jejím datům nedostane. Přístup můžete nastavit na několika úrovních a tím řídit rozsah funkcí, které daný uživatel může s položkami evidence provádět. Je třeba mít povolený přístup k evidenci alespoň na úrovni číst, pokud má uživatel z dané evidence vytvářet vazby (souvislosti) na její obsah.
Úrovně nastavení přístupových oprávnění na úrovni celé evidence jsou následující:
- (OFF) --- bez přístupu – uživatel tuto evidenci vůbec neuvidí v seznamu evidencí
- číst – uživatel evidenci vidí, údaje (hodnoty detailů) jsou ale jen ke čtení
- upravovat – uživatel může editovat existující položky (názvy, hodnoty detailů), nemůže ale již položky zakládat ani mazat
- vytvářet – uživatel může položky navíc zakládat, nemůže je mazat
- mazat – uživatel může položky navíc i mazat, tedy zakládat i mazat
- opravňovat – uživatel může nastavovat oprávnění k jednotlivým položkám pro další uživatele
Tyto úrovně přístupů vždy rostou z předcházejících úrovní, tedy obsahují oprávnění nižší úrovně. To znamená, že pokud daná role bude mít nastavený přístup vytvářet, znamená to, že může položky číst, upravovat i vytvářet nové. Pokud bude mít úroveň mazat, bude moci číst, upravovat, vytvářet i mazat položky.
- Role, která má nastavený přístup "vytvářet" a výše a zaškrtnuté pole "Omezit přístup ke všem položkám", řídí přístup ostatních rolí do této evidence. Tuto roli lze přidělit více uživatelům, v takovém případě každý z nich uvidí jen položky, které založil a položky, které s ním byly sdíleny. Například projektový manažer uvidí jen "své" založené projekty a případně projekty přidělené jeho roli.
- Role, která má nastaven přístup "upravovat" a má zaškrtnutý checkbox, uvidí jen ty položky, které její roli budou přiděleny nebo položky, které role sama založí.
- Uživatelé bez tohoto nastavení mají přístup ke všem položkám v úrovni, která je jim nastavena.
- Příklad nastavení role pro projektového manažera (vkládá projekty a nastavuje oprávnění pro ostatní uživatele) a pro asistenta (má přístup k přiděleným projektům jen na úrovni "číst").
Nastavení přístupu uživatelů do kategorií
- Systém umožňuje omezit přístup jen na určité kategorie. Ne vždy chcete dané roli povolit všechny kategorie. Ne všechny položky, které potřebujete evidovat, jsou určeny pro všechny vaše spolupracovníky. V nastavení můžete omezit přístup ke kategoriím položek (více o kategoriích zde).
- Například v evidenci majetku můžete mít položky rozděleny do kategorií automobily, počítače a telefony. Díky tomu dokážete například uživatelské roli "Personální pracovník" zobrazit v evidenci majetku například pouze automobily, aby mohl dohledat, kdo aktuálně používá jaký automobil. Například technické údaje vozidla nebo jeho pořizovací cenu již ale personální pracovník vidět nemusí. Jak omezit přístup jen na některé detaily položky je vysvětleno v následující sekci.
Nastavení přístupu k informacím o položkách (jaké informace uživatel uvidí)
- Jednotlivé položky (záznamy) v evidenci mají určitou sadu informací (detailů, polí). Ne všechny informace jsou určené pro všechny spolupracovníky (například chcete chránit osobní údaje, výši platu, nebo obchodní informace jako je cena a podobně). Abyste nemuseli nastavovat každé pole zvlášť, je přístup k jednotlivým údajům nastavitelný na úrovni celých skupin detailů (více o skupinách detailů zde).
- Nastavování tedy neprobíhá přes jednotlivé detaily, to by bylo příliš pracné, ale přes celé skupiny detailů. Detaily, ke kterým chceme omezit přístup, je proto potřeba mít seskupené ve "skupinách detailů".
Omezení oprávnění vidět všechny položky
- Za normálních okolností vidí všichni uživatelé všechny položky v dané evidenci (například všechny zakázky). Pokud chcete, aby si uživatelé vzájemně položky neviděli - tedy například aby každý obchodní zástupce viděl pouze své zakázky - tak použijete speciální oprávnění "Omezit přístup ke všem položkám". Pokud má daná role nastavené toto oprávnění, tak všichni uživatelé vidí pouze položky, které tato role založila.
- Pokud tedy budeme mít vytvořenou roli například Obchod Evropa, uvidí všichni uživatelé s touto rolí stejné zakázky Evropa. Položky jsou tedy sdílené napříč všemi uživateli s danou rolí. Pokud byste chtěli, aby každý uživatel viděl pouze své vlastní položky, pak musíte založit každému uživateli jeho vlastní roli.
Export dat
- Informace z evidence je možné také exportovat do Excelu. Ve výchozím nastavení je tato možnost pro roli nepovolená, a to z důvodu ochrany dat (aby nebylo jednoduché data z evidence pomocí exportu vylít).
- Pokud chcete, aby váš zaměstnance mohl exportovat data z evidencí, stačí pouze zaškrtnout "Povolit export dat" u dané evidence. Tímto zaškrtnutím se mu u evidence zobrazí ikona s možností exportu dat do xlsx formátu. Uživateli se pak zobrazí Ikonka pro export ve spodní části průzkumníka dané evidence.
Jak upravíte přidělené oprávnění
- Oprávnění uživatelských rolí můžete kdykoli upravit. Podobně jako při zakládání role, editace role je dostupná pod volbou "Role" v menu "Administrace" přístupného z horní lišty Aptienu. Zde zvolíte roli, kterou chcete upravit a předefinujete oprávnění stejným způsobem jako při zakládání role. Uložte.
Jak smažete uživatelskou roli
Kliknutím na ikonu tří teček v pravém honím rohu rozbalíte menu a kliknete na "Smazat roli". Tento proces je nevratný.