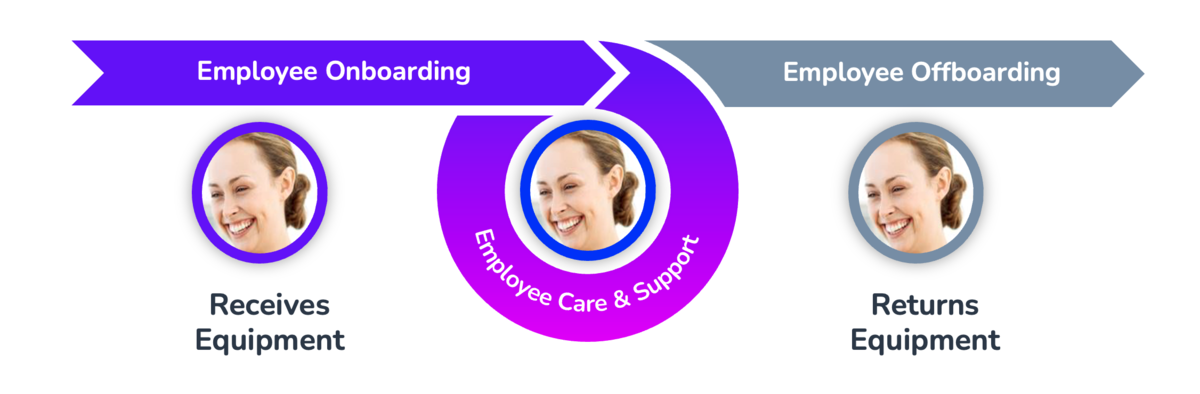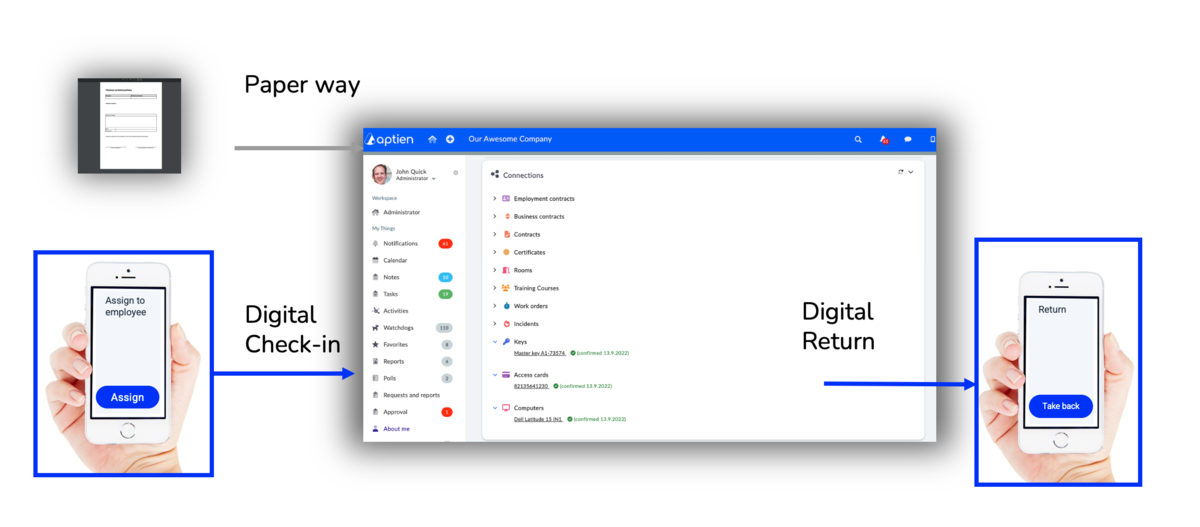Tento článek je určený pro personalisty a další správce pracovního vybavení.
Equipment Management from Onboarding to Offboarding
All employees need the necessary tools, devices, or other equipment to perform their jobs. They are responsible for this equipment. In Aptien, you can track which employee has which equipment through assignments or handover forms. This works for both long-term and short-term assignments. Here are some use cases:
- Employee onboarding: Assign essential equipment like a computer, phone, SIM card, keys, or access badge.
- Employee offboarding: Track what equipment needs to be returned when an employee leaves the company.
- Ongoing equipment management: Track when equipment is assigned or removed during an employee's employment.
Work Equipment Management: Types of Work Equipment
When managing work equipment, it's essential to track both individual items and bulk quantities. From the perspective of equipping an employee, you need to keep track of what has been issued or handed over to them. Then, you can either clearly identify a specific item (for example, a serial number, inventory number) or not (for example, protective masks, cables).
1. Individually Issued Equipment: Devices Issued Individually and Returned
- Unique Identification: Each item should have a unique identifier (e.g., serial number, inventory number) for tracking.
- Individual Assignment: Specific items are typically issued to individual employees.
- Return Policy: Establish clear guidelines for returning equipment upon project completion, contract expiration, or employment termination.
- Each piece of such equipment has a unique identifier, and you track it separately (specific laptop, phone, car, SIM card, parking card)
- You keep it in the record under some unique identifier, number (inventory number, ID, serial number, registration number, QR code, card number, etc.)
- You hand over a specific item to the employee, so a specific item can typically only be issued to or entrusted to one person
- The person typically returns a specific device, for example, after the end of a project, order, after the warranty expires, or at the end of employment
2. Bulk-Issued Equipment:Work Aids Issued in Pieces and Consumed
- Quantity Tracking: Monitor the number of items issued to each employee.
- Attribute Tracking: Record relevant attributes like size, color, or expiration dates.
- Replenishment Planning: Plan for regular replenishment of consumable items based on usage rates.
- You don't track individual items; in many cases, it's not practical
- For example, this includes personal protective equipment such as uniforms, shoes, safety glasses, coveralls, helmets, shirts...
- You typically track the number, possible expiration date, or lifespan to determine when more are needed
- The supplies can be issued in larger quantities and are characterized by some property (for example, shoe size, protective helmet size)
- You need to track their sizes, colors, lengths, or other properties
- For these supplies, you track quantities, properties, and you also need plans and documentation for purchasing them
- You hand over or issue a certain amount of work supplies to the worker
- You only track what and how much the worker received and when they are eligible for more
Key Considerations:
- Documentation: Maintain accurate records of all equipment issued, returned, and disposed of.
- Simple Inventory Management: Use simple availability management to track equipment availability and location.
- Employee Accountability: Implement procedures to ensure employees are responsible for the equipment issued to them.
- By following these guidelines, you can effectively manage your organization's work equipment and minimize losses or misuse.
When Companies Need to Manage Employee Equipment
Every company handles the process of assigning, issuing, and collecting company property, especially work equipment and tools. In small teams, tracking this might be informal, relying on memory, paper, or spreadsheets. However, as the team grows, typically beyond 20-40 employees, this informal approach becomes difficult to manage. Companies should then consider using digital records to track issued items.
- Issuing and assigning work tools and equipment during employee onboarding
- Ongoing changes to work equipment during employment
- Collecting or returning work equipment during employee offboarding (termination, retirement)
Issuing Work Equipment to Employees
- Issuing work equipment and tools is important, especially when onboarding new hires or during job changes.
- Typically, work-related items (e.g., keys, access badges, computers, or cell phones) are provided to new employees.
Employee Property Transfers
- One function of asset management is handling transfers, including those of company property like office equipment or tools, between employees.
- The system tracks the transfer history of each asset, making it easy to see who has used it in the past.
Returning Company Property After Leaving or Changing Roles
Common examples of company property that should be returned when an employee leaves or changes positions:
- Electronic Devices: Laptops, desktops, tablets, smartphones, and any other devices issued by the company.
- Access Items: Keys, access cards, security badges, and other ID items provided by the company.
- Company Equipment: Tools, uniforms, or any other items owned by the company.
- Confidential Materials: Any sensitive or proprietary documents or information the employee had access to during their time with the company.
Equipment Manager: Easily Track Your Issued Equipment
- Your Equipment Manager can view a summary and history for each piece of equipment or asset assigned.
- This information is available under the "Assigned" tab for each item.
How to Manage Employee Equipment Check-Out and Check-In
- Equipment handover is done using custom buttons.
- Learn how to set up employee equipment check-out
- Learn how to set up equipment return from employees