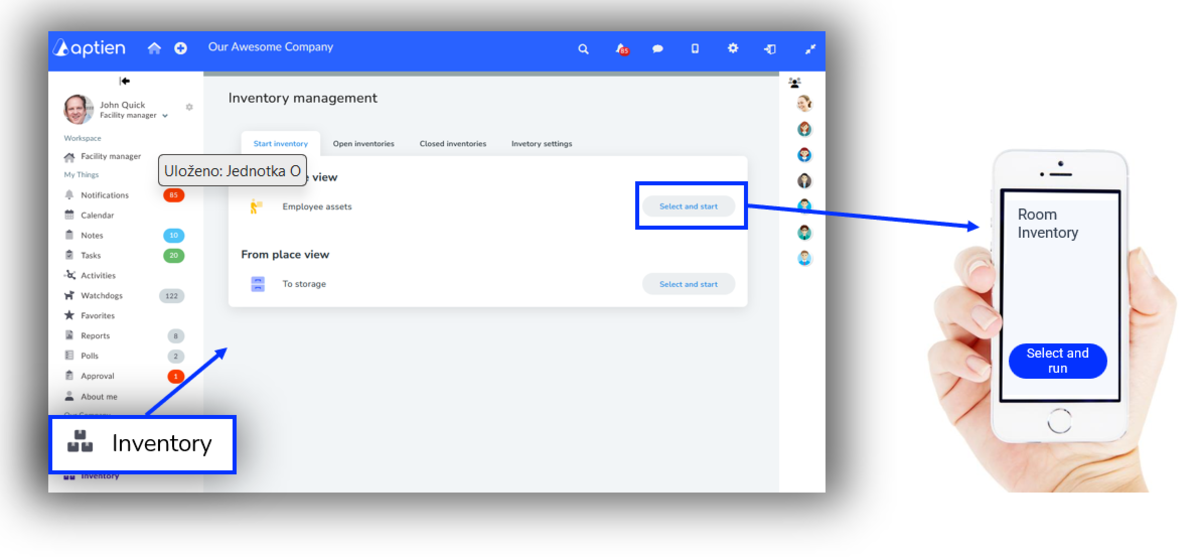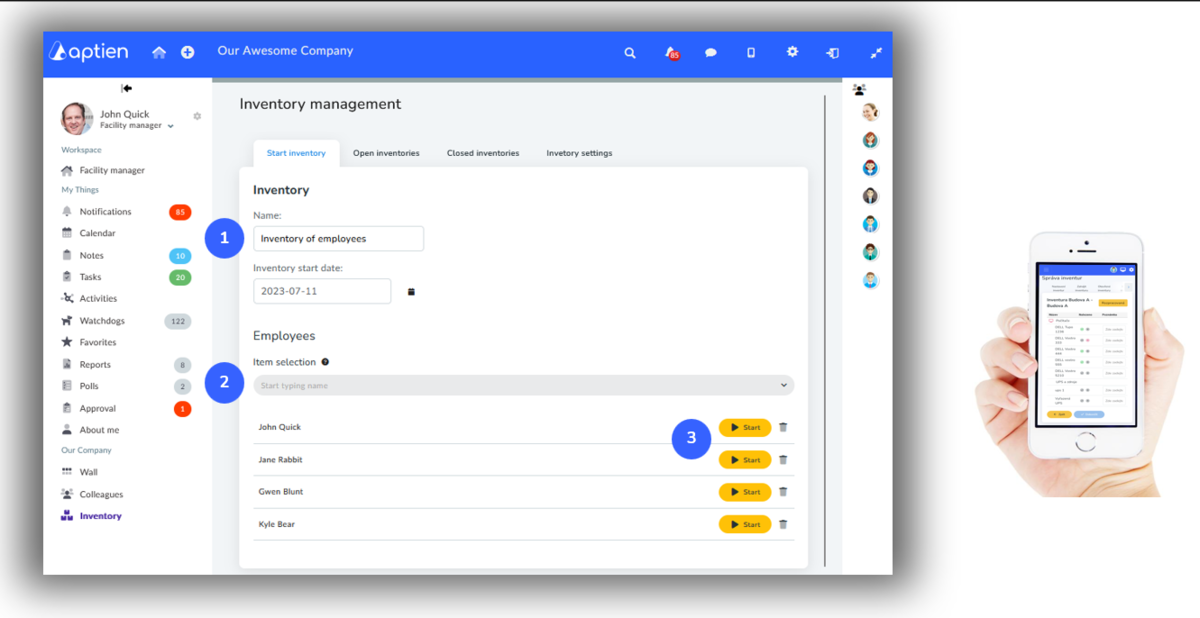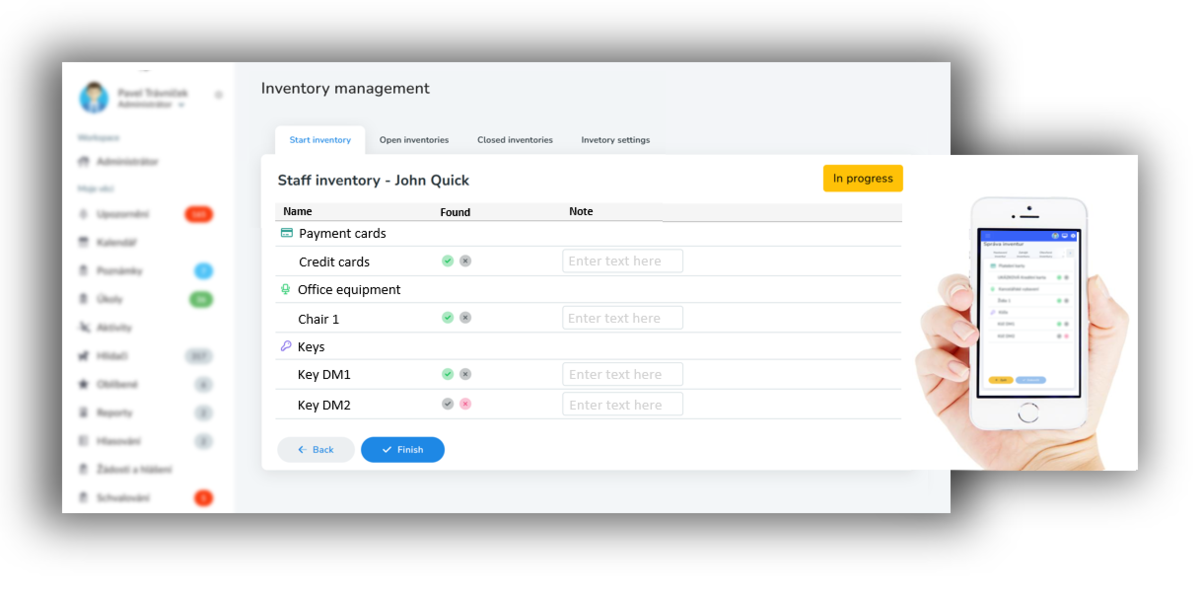You confirm the overview of assigned equipment and property with an inventory
Any property, work equipment or anything else you assign, checkin, or hand over to an employee can be checked using a personal equipment inventory. You get a confirmed true state of things that you keep in the employee's personal folder.
- the employee can see in their personal folder all the property for which they are responsible or which has been assigned to them
- the HR manager can see an overview of entrusted property for all employees
- you can confirm or deny this status with the inventory
How to start the personal equipment inventory?
Only an authorized person who has access to the inventory menu set in their role is authorized to run the inventory. (How to set permissions to run inventories)
If you have such permission:
- Go to the "Inventory" menu
- Go to the "Start inventory" tab
- Select the inventory of assets entrusted to an employee and press the "Select and start" button
- Select the employee for whom you want to run the inventory and start the inventory
How do you compile the inventory
The whole inventory always consists of partial inventories of individual people. So you can do it for just one employee or for multiple people, depending on your needs. You select the individual employees in the second step.
- Enter the name of the inventory. After running the inventory, enter the name of the inventory so that you can easily find it later. Today's date will automatically be added as the date
- Select the employees. Then, select individual employees as sub-inventories
- Start the inventory. Start the inventory. Once you have built the entire inventory, selected all the employees you want to run it for, you can run the sub-inventories one by one. You can start the individual inventories using the "Start" button. You can start each employee separately
Taking inventory
- After running a partial inventory on an employee, you will check the actual status of the items entrusted to them against the inventory list that appears on your screen.
- Once you run the inventory, the list of items entrusted to the employee will be loaded into the on-screen inventory list
- For each item checked, you confirm whether you found it or not and can add a note
- You can only close a partial inventory after you have checked all the equipment on the inventory list to the employee
Completion and closure of the entire inventory to employees
- Once you have completed and closed all partial inventories, you can close the entire inventory as of a specific date
- Therefore, you can only close the entire inventory after all sub-inventories have been fully completed
- Until the whole inventory is complete, you can edit it and delete or add sub-inventories
- You can delete the entire inventory until the entire inventory is complete
- Once the inventory is closed, it is preview only and you can only archive it