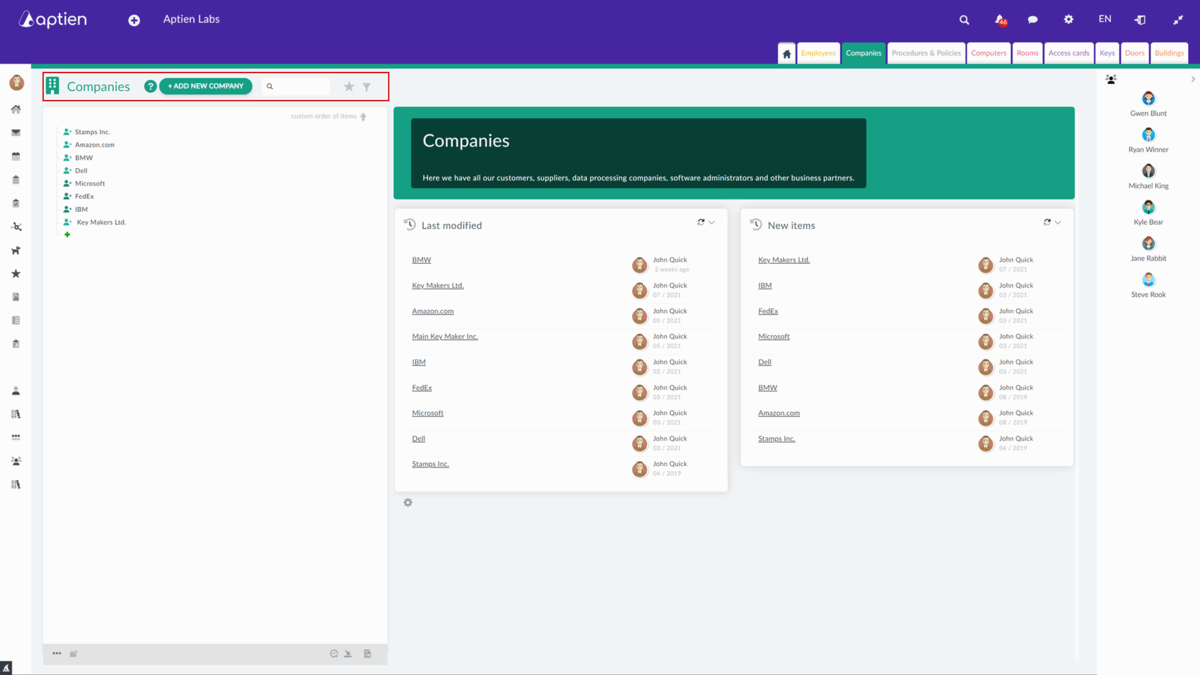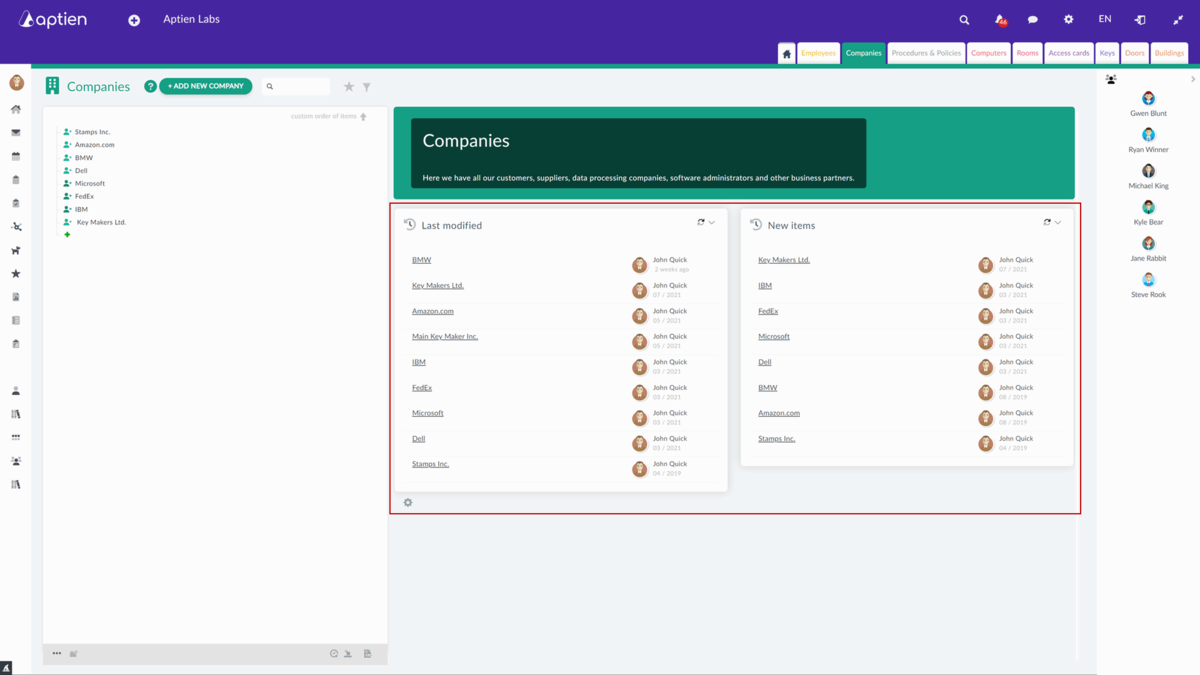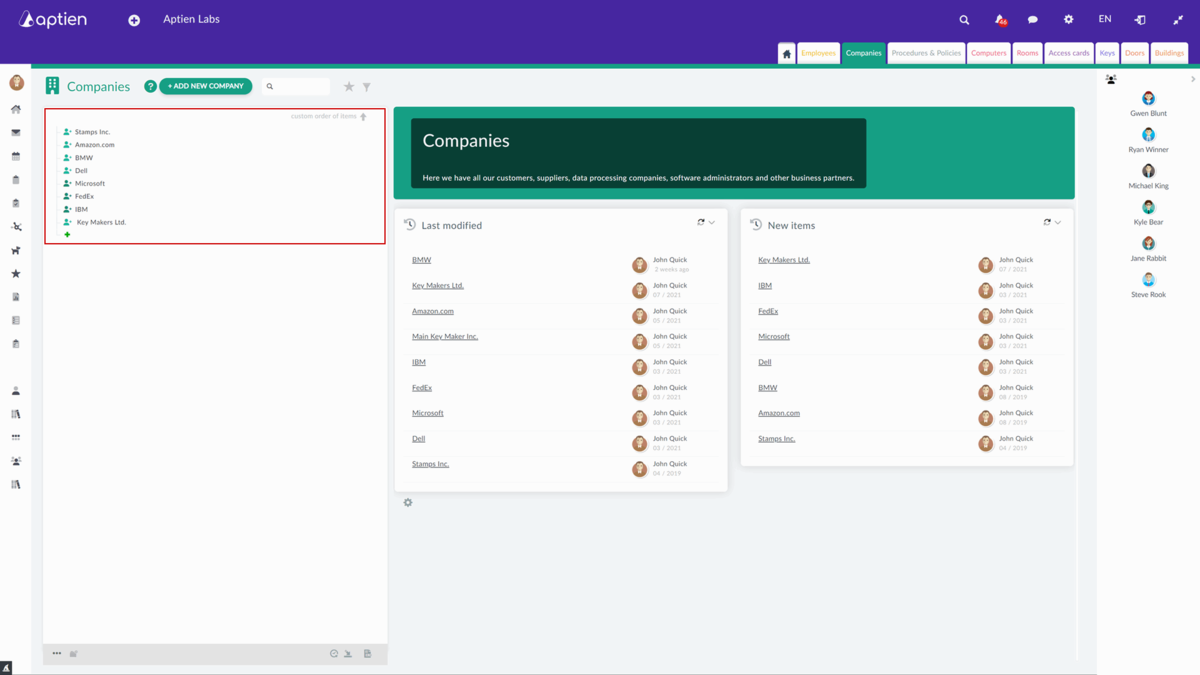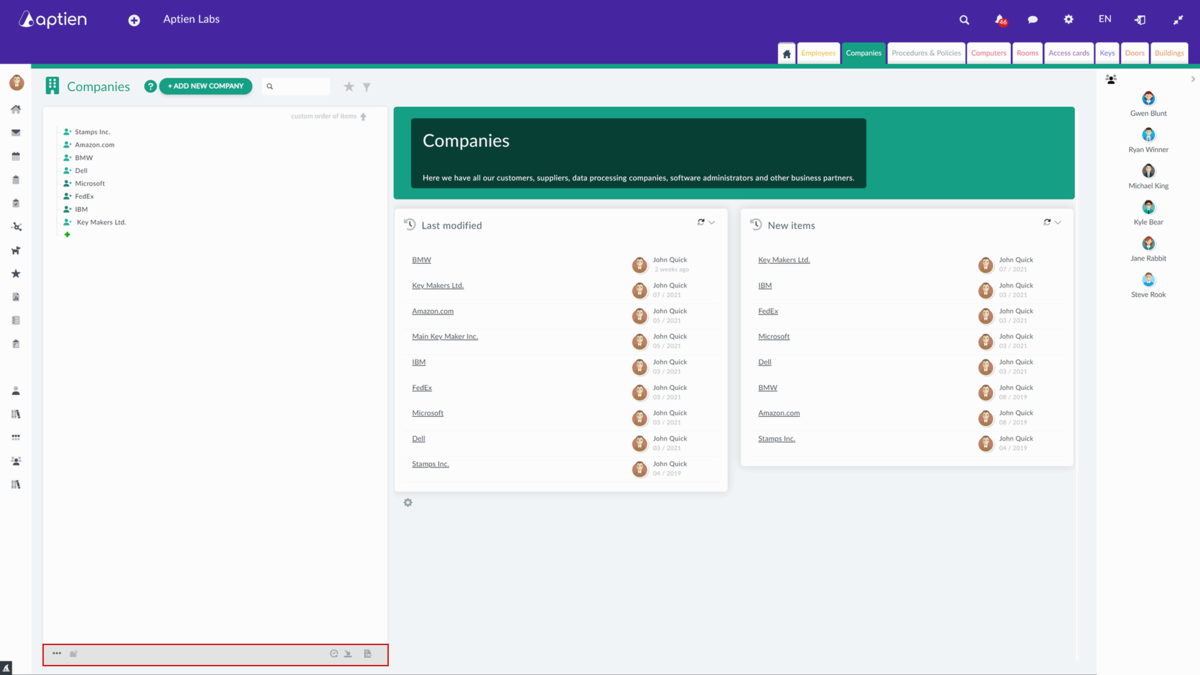The top bar with the Organizer's name
The top Organizer bar displays icons and the name of the Organizer. Here you can also search and filter items in the Organizer. If you have filtered, you can see all the conditions of your selection here.
- Use the star to quickly view your favourite items
- Use the funnel to access the advanced filtering
Organizer's dashboard
The Dashboard of the Organizer contains basic information and statistics. As a user, you can customize the individual tabs on the dashboard and switch them on or off. Click the arrows in the wheel to update the box and click the down arrow to collapse the box. You can drag and drop the cards on the screen to change their order to suit your needs.
The list of items
You can search and work with the records in the list of items. Clicking on any item will open its tab.
Bottom bar of the list of items
The bottom bar of the list contains additional options and actions in the inventory
- The three dots opens options to run a report, merge items, copy links and bulk changes in a completely new window. Enable Move turns on the ability to move items after clicking
- Right next to it, you'll find the option to create a new folder, which opens a window where you fill in the name of it
- To the right you will find an icon to import or export information into Aptien. Once clicked, a window will open where you then set up and execute the import.
- To the left of the import you will find the import history and if you have export enabled, you will find that on the far right