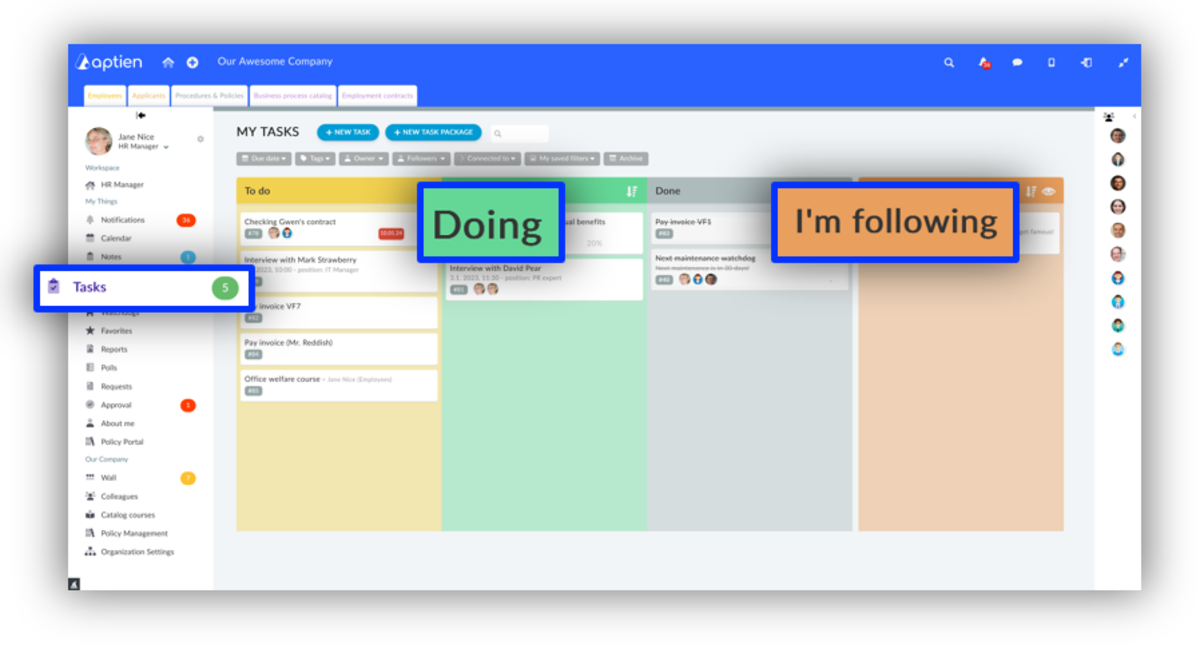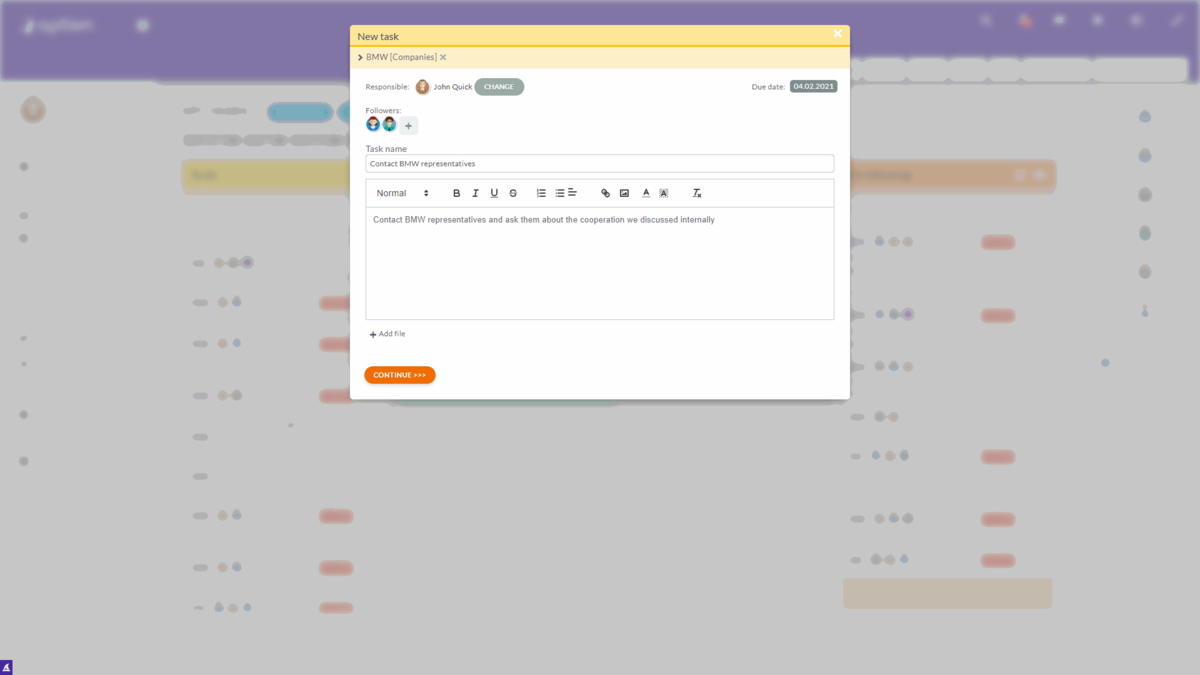Tasks allow you to communicate and collaborate with your colleagues
Tasks are important for communicating and managing the work of your team. They cut across the whole system and are the backbone of communication. Tasks actually replace sending emails within the company. Unlike them, they don't get lost anywhere and always arrive reliably.
So use tasks instead of in-house emails. It's just as easy.
How to use Tasks
Creating tasks is as simple as creating emails and can be created by any office user. All communications related to tasks are collected for each user in their notification list. The advantage is that no information can get lost, it can't fall into spam like in email.
Each task has a common topic on it, which avoids email RE:RE:RE pingpong because you have everything together on the topic of the task. Once the task topic is resolved, you mark it as done or completed. The task will be marked as such, along with its entire history and complete discussion. So you don't have to mine your emails for who answered what and how. It's all together in one place.
You can see your tasks in three columns
- New tasks are in yellow
- Tasks you are working on are in green
- Completed tasks are in grey
Your colleagues' tasks are in the last column, orange.
Create your first Task
You have multiple options for where and how to set up a task. You can create it without any context, you can create it from another task, from an entry or directly from an item. If you want to know all the options and their advantages, read the follow-up article How to create tasks.
The basic and easiest way is directly from the task overview. Open the "Tasks" tab in the left side menu. On the desktop you will see three basic columns for your new, doing and done tasks. To the right of these is a fourth column for tasks where you are a follower. Above the cards is a "New Task" button. After pressing it, you can start creating a task. You enter:
- Who is responsible
- Who do you want to let know (follower)
- You write the task and
- You set a deadline
If you remain as responsible, the assignment will then appear as a card among the new ones in the yellow column. If you assign someone else, the assignment will appear in the orange column.
If you want to know more, see the follow-up articles for more options on how to create and work with tasks.
You can also group tasks into task packages for greater clarity.