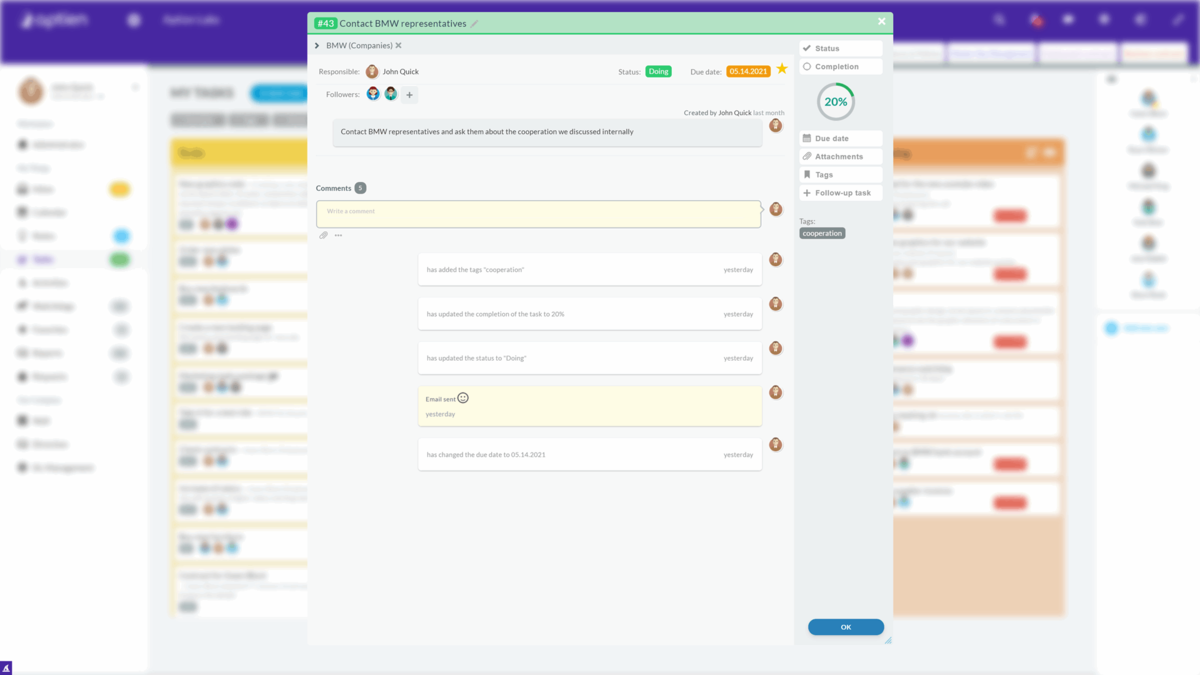In a task, you can change the deadline, status, and much more
As the task creator, you can change its name by clicking on the pen icon next to the task's name, and you can also change the item the task is connected to.
Click on the current status to open a status menu and select any status to change it. Next to the "Due date" text you can change the due date of the task. Click on the star icon to add the task to your list of favorites. Click on the "+" icon next to "Followers" to add a new follower. Click on the follower to open a menu where you can set them as a responsible person or remove them from the task completely. If you created the task you can change its description by hovering over it and then clicking on "Edit".
Each user can comment. By clicking on the paperclip icon, you can select an attachment to add to the comment. You can also create meeting minutes associated with the comment by clicking on the three dots. Press the "Comment" button to save the comment or press "Cancel" to delete the content of your comment.
Make changes in the right menu
On the right-hand side, you'll find a bar where you can click to change status, progress of task, due date, add an attachment, add a tag, or create or assign an existing task as a follow-up.
To add a follow-up task, click on the "+ Follow-up task" button and select create a new task or add an existing task from the menu. If you create a new task, you will see a window to create a new task and if you add an existing task, you will see a window to find the task you want.