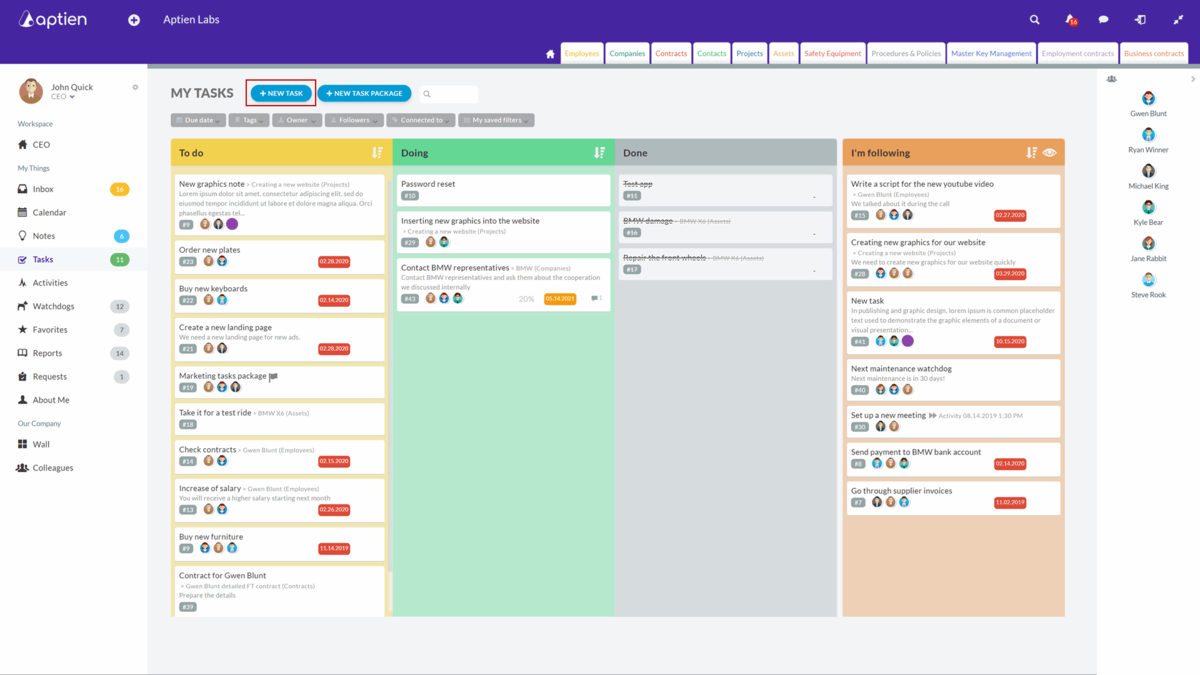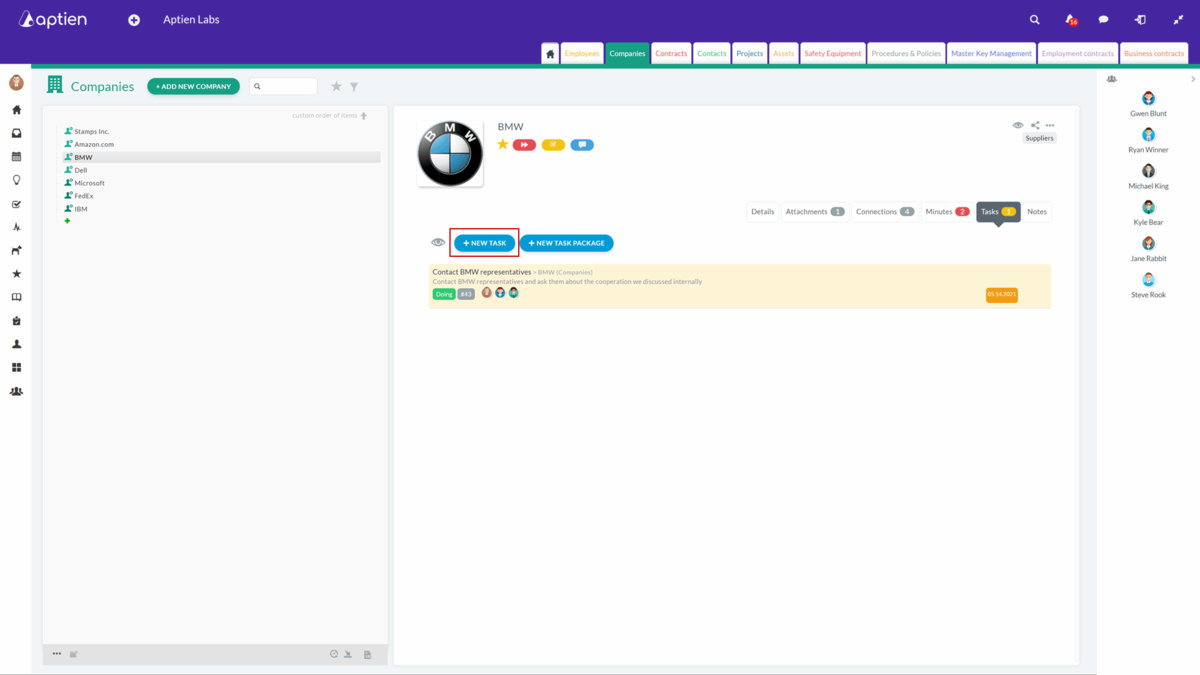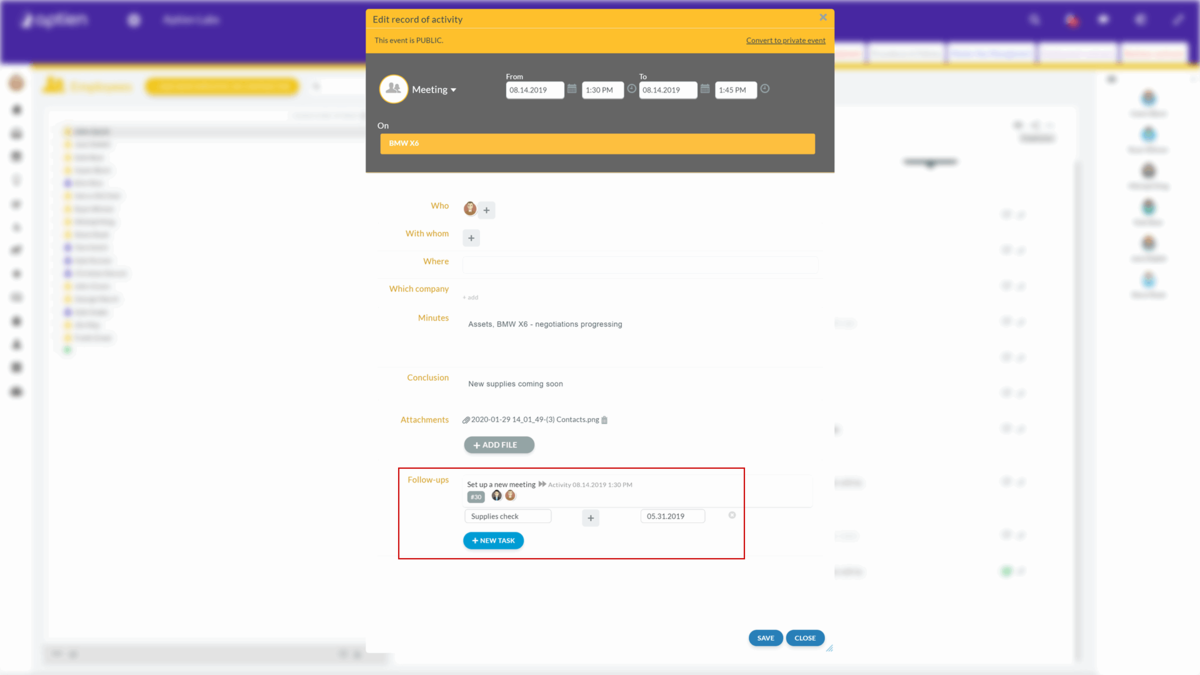As a manager, you have multiple options in the system for where and how to create a task. Choose the one that best suits your work:
- From the task list – create a new task directly from the task list.
- From an item – the task is automatically linked to the selected item, such as a project, asset, or customer.
- Directly from a meeting minute – if you're creating a meeting minutes, you can add a task to it right away.
1. Creating a Task from the Task List
Creating a task from the Task List is the most common method. To do this:
- Go to "Tasks" in the left menu.
- Click the blue "+ New Task" button.
This creates a new task that is not linked to any specific item (e.g., a project or contract). If you have multiple tasks and want to keep things organized, you can link the task to a related item by clicking "Connect task to item" in the task’s top bar.
How to set up your task:
- Give it a clear name – so it's easy to recognize later.
- Describe what needs to be done – provide details.
- Assign a responsible person – choose who will complete the task.
- Add followers – people who should stay informed.
- Set a due date – to keep track of deadlines.
- Attach files – such as screenshots or documents.
For more details on using tasks, check this article
2. Creating a Task Linked to a Specific Item
This way is useful when you want to attach a task directly to an item, such as a contract you’re working on, a computer that needs servicing, or any other record. Tasks created this way are automatically linked to the selected item, making them easy to find later.
How to create a task linked to an item:
- Open the item in an Organizer (e.g., a project, employee, property, or company).
- Go to the Tasks tab and create a new task.
3. Creating a Task from Meeting Minutes
You can quickly create a task directly from Meeting Minutes by clicking the "+ New Task" icon.
How to do it:
- Open Meeting Minute
- Click "+ New Task" in the Meeting Minutes.
- Enter:
- Task name
- Responsible person
- Due date (optional)
- You will automatically be added as a follower to stay updated.
- Click "Save" – the task is created and linked to the Meeting Minutes.
You can manage this task just like any other, tracking progress and making updates as needed.