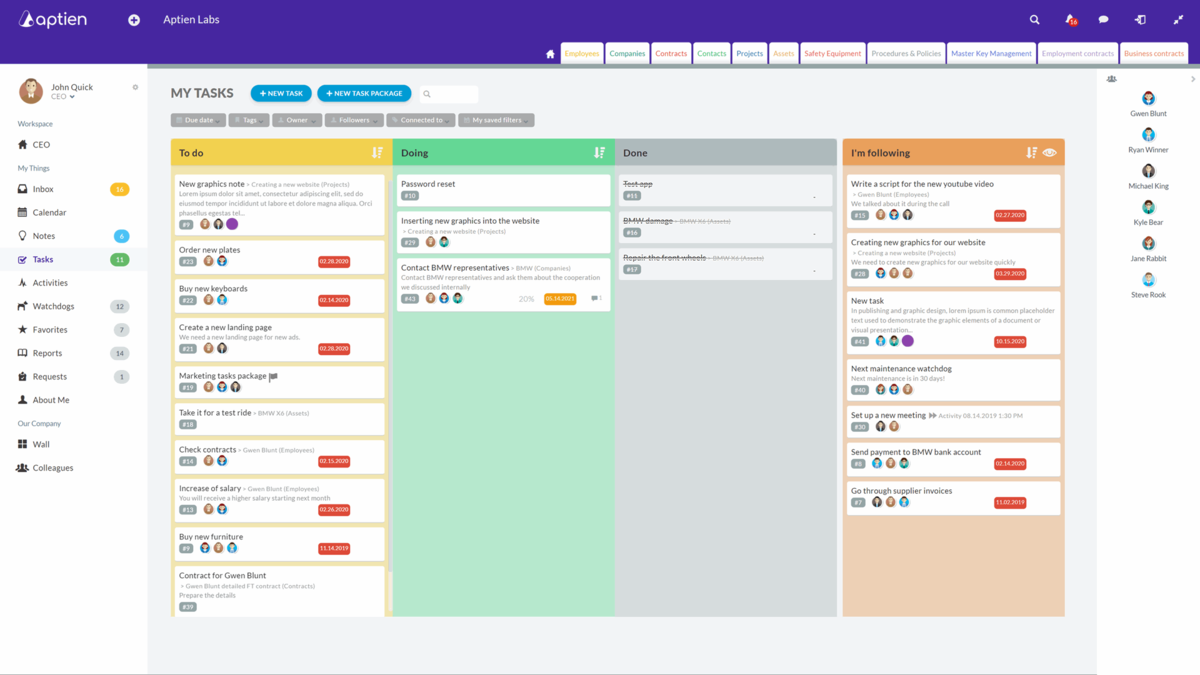Cooperation is Based on Tasks
In Aptien, people collaboration, coordination, and work management are built on tasks.
Aptien can completely replace all intra-company email communication, including where employees discuss what needs to be done, make suggestions, ask each other for help or advice. In short, they collaborate. No more being inundated with emails that easily and quickly get lost under the flood of new ones.
- each task has only one responsible person
- each task has its due date
- tasks have multiple followers
- everyone can see the current task status
- everyone can communicate over the task
How to Use the Tasks
The tasks are divided into four columns:
- To do (yellow) - here you can find all the tasks you haven't started working on yet
- Doing (green) - drag and drop here to move the tasks you are currently working on
- Done (grey) - when you have completed a task, drag and drop to move the task to this column
- I'm following (orange) - here you will find tasks in which you are added as a follower, meaning that you are supervising or participating in the task
Difference between responsible person and followers
There must always be (only) one person marked as responsible for each task.
Users who might be involved in completing the task or who should be informed about the completion of the task are marked as the following users. Only these users will be able to see the task in Aptien. It will remain hidden to everyone else and will not distract them.
Tip: If you have a task divided into phases and a different employee is responsible for each phase, you can pass the responsibility to another employee after one phase is completed. Use this if you don't want to have a separate task for each phase.
Set a deadline for the task
- Setting a task deadline will also show the task on the calendar. You won't miss any tasks, and you'll always be able to see if they've been completed on time.
Add what the task relates to
- Under the title, fill in the "Connect task to item" field by adding the item that the task relates to. For example, it could be a project you are working on or a business opportunity.
Comments are for discussion
- All people involved in the task discuss among themselves using comments. Questions or uncertainties about the task are easily resolved through comments. You can also add any file from your computer (for example, a picture of the problem) to the comments.
Changing the completion keeps you informed about the status
- When you progress in a task, change the completion, so others know where the task is and how close you are to completing it.
- Tip: Update the completion at the end of your workday.
How to Use Task Packages for Grouping Tasks
- Task packages appear in your overview in the same way as regular tasks.
- You can recognize them in the overview by the flag next to their name.
- They are mainly used for grouping subtasks. You can change the due date, status, comment, or attach an attachment.
- However, you cannot change the completion, as this is based on the completion of the related tasks. You can use the package if you are working on a project where you need to complete multiple tasks, so you include them in the package.
Work Management in Aptien
- Reduces email overload
- Clarifies communication and simplifies and streamlines collaboration
- Allows easy delegation of tasks
- Allows easy involvement in tasks or project work
- Allows for easy cover in the event of an employee's absence
In addition, you get an overview of your own tasks, not only those you have assigned yourself but also those you have been asked to participate in or set up by your manager or a colleague.