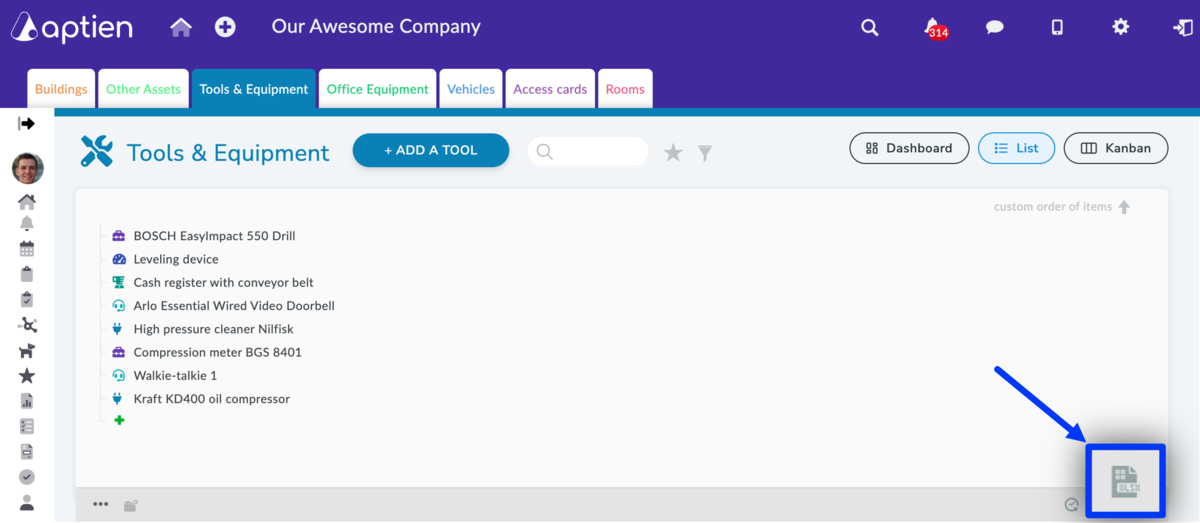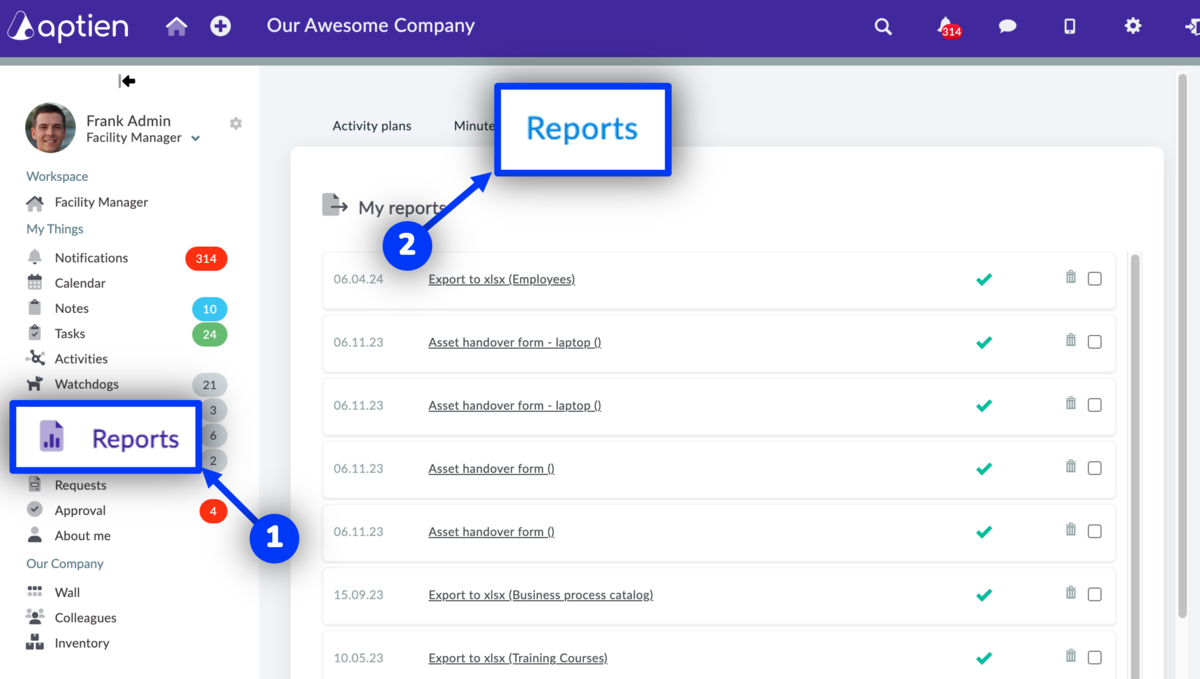Exporting is easy
To export data from Aptien, you need special permissions from the administrator (instructions here). By limiting the export to only selected roles, you protect your data.
How to export data to Excel
There are two possible ways to export. The export process itself is straightforward. The export is not done for connections, attachments, minutes, tasks not connected to items, and notes. Only the details and the data contained in them.
The first way
- Click on the export button located in the bottom right corner of the list of items. If you don't see the button, contact the administrator to request the right to export data from the Organizer
- If you wish to export only some details, tick the "Export will contain all the details" button and then tick the details you wish to export. It is also possible to export tasks for items by ticking the 'Without tasks' button and then selecting a range based on the dates the tasks were created. Once selected, continue with the "Export" button
- This will open a window with all reports and exports. After changing the status to OK, which takes a few seconds, click on the export to download it to your computer
The second way
- Open the Organizer. You can first filter only those items that interest you
- In the bottom left corner, there is an icon of three horizontal dots that will open a menu to list the items
- Select "Run Report"
- Select "Export to xlsx"
- If you do not see the "Export to xlsx" option, contact your administrator to request the right to export data from the record
- Start generating the report
- If the export is OK, your export is ready, and you can download it to your PC. If the status is other than OK, update the report using the refresh button
Where exports are stored
All exports are saved in the "Reports" tab in the left menu. These reports and exports are not visible to any other user.