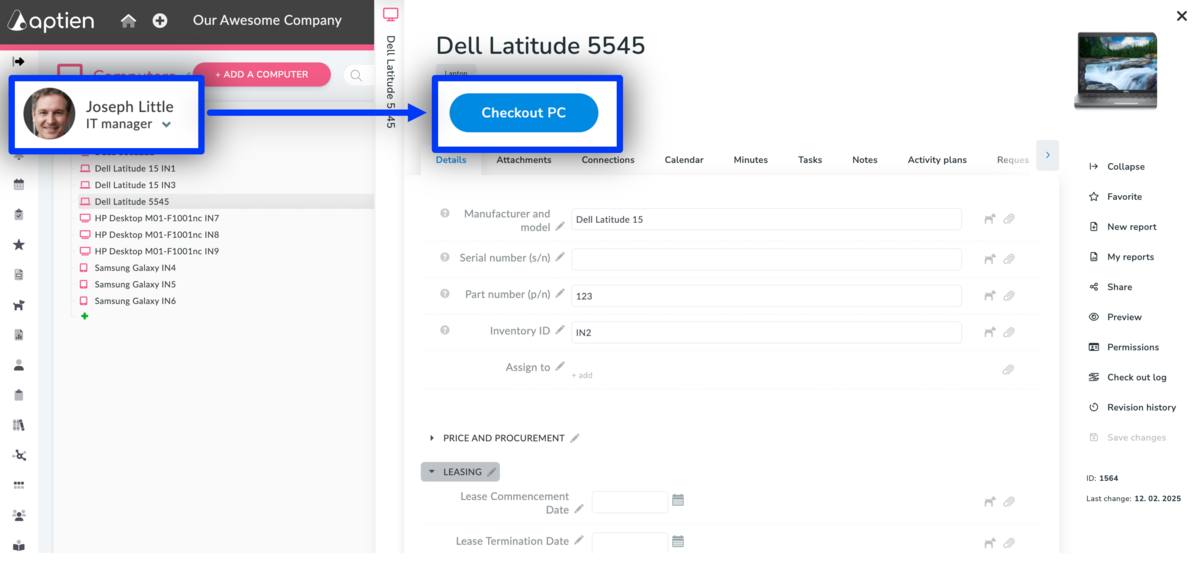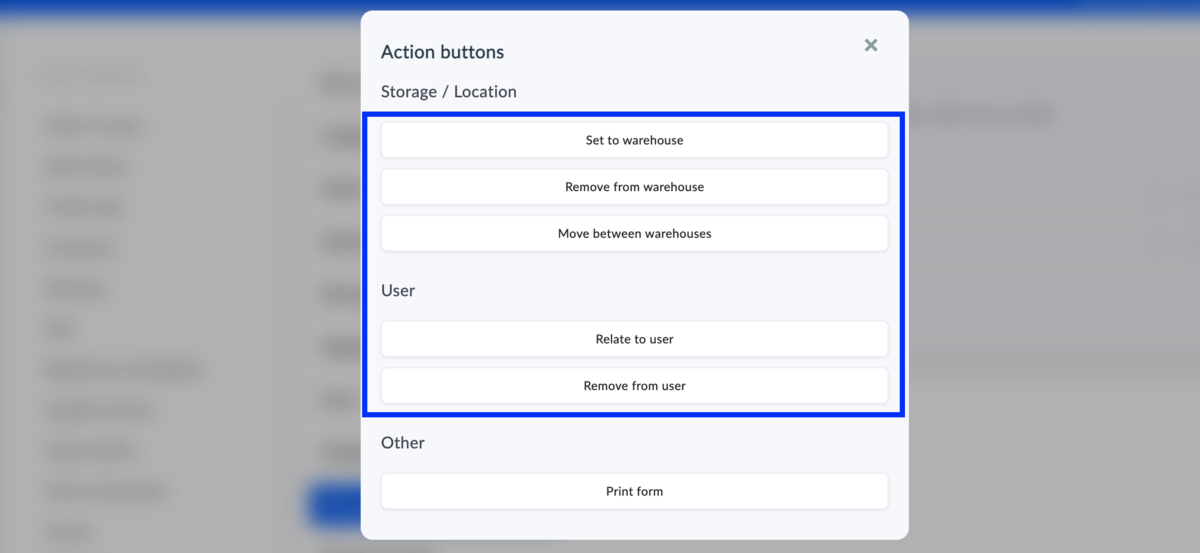This article is for administrators.
Why is Managing Asset Transfers Important?
Assigning and returning company assets—such as laptops, vehicles, or protective gear—is more than just a routine process. It has legal and compliance implications, ensuring:
- Clear accountability – Employees receiving equipment are responsible for its proper use, maintenance, and return.
- Regulatory compliance – Employers must document asset transfers to establish responsibility.
- Protection from losses and disputes – A structured process reduces risks of lost, damaged, or unaccounted assets.
To avoid confusion and ensure accountability, only authorized employees can assign or retrieve equipment. This means specific actions are available only to users with the right permissions, based on their role in the company.
- Who is authorized to assign an asset?
- Who is authorized to receive an asset?
To prevent confusion and ensure proper tracking, only authorized employees should be able to assign or return company equipment.
For example:
- IT Manager → Assigns and retrieves laptops, phones, and other IT equipment.
- Equipment or Facility Manager → Issues tools and field equipment to workers.
- Project Manager → Allocates shared equipment to job sites or specific projects.
The Action is Launched Using Action Buttons
- Authorized employees launch the application using action buttons
- Buttons are only visible to authorized roles and individuals.
How to Activate and Set Assignment App
You activate app from the particular organizer of the item you want to transfer, assign or issue. So, for example, you create handover forms for computers from the Computer organizer.
As an Aptien administrator, you can add or change handover forms to any organizers.
- Select the organizer for which you want to set up the transfer
- Go to the register settings by clicking on the edit pencil
- Open the "Actions" tab
- Select "Add new action button" and select the handover action you want to implement
Issuing to Employees
Issuing a Specific Piece of Equipment to an Employee
- For example, issuing a laptop, car, mobile phone - something that has a serial number or another unique identifier.
- Means assigning or issuing a specific item to a user, for example, issuing a laptop to an employee.
- This way, the item can be issued to only one employee.
- Select Issue to the employee
- The selected role will be able to initiate asset transfers
Issuing Work Equipment
- For example, for protective work equipment.
- You issue a number of pieces.
- This way, you register one type of item, for example, size M gloves, and assign employees to whom you have issued the gloves.
- This way, you can assign one item (type of equipment) to multiple employees.
- For each item, you have a list of users who have that item issued.
- Select Issue to multiple employees
Assigning to Projects or Departments
Issuing work equipment to a department or project
- For example, for personal protective equipment
- You issue a number of pieces
- This way, you can assign one item to multiple departments
- In this way, you record one type of item, for example, size M gloves, and assign the department to which you issued the gloves.
- You can assign one type of equipment to multiple departments
- Select Assign type to multiple items
Assigning equipment to a specific room or building
- For example, placing a machine in a room (workshop) or equipment for inspection in a building
- This way, you only place a specific piece in the desired location
- If you select this method, you will not place a specific machine in multiple rooms. So, for example, the Milling Machine will be located in Workshop 1
- If you need to change the location, you must first remove the original location.
- Select Assign to specific item