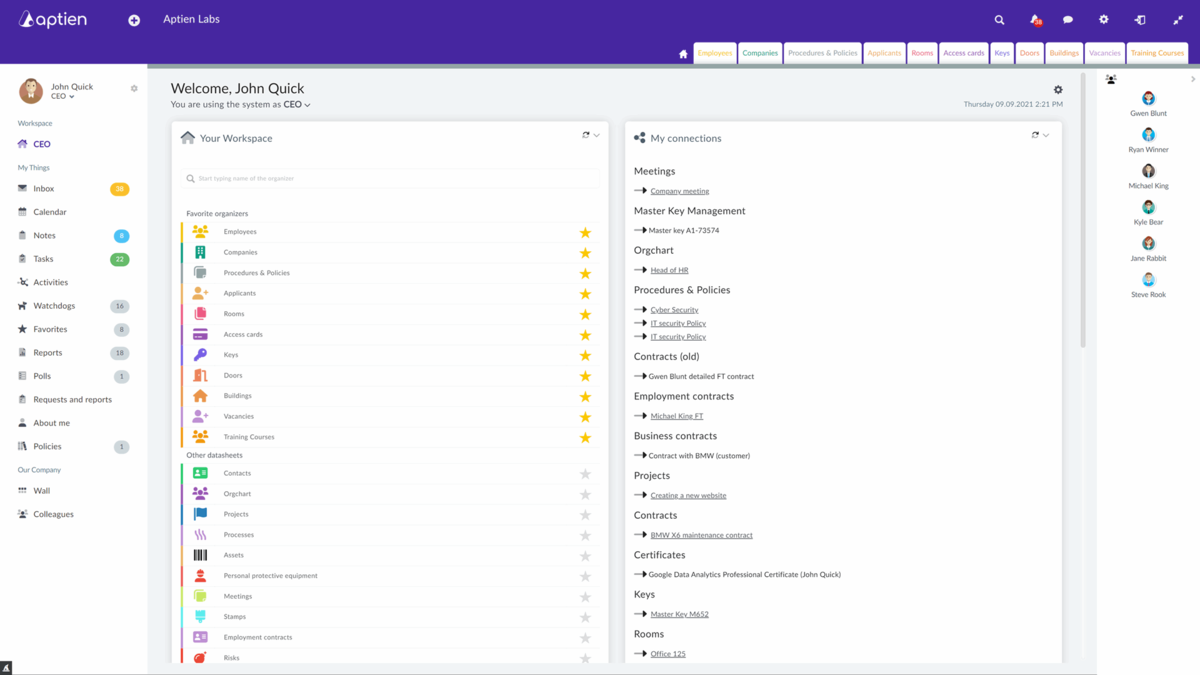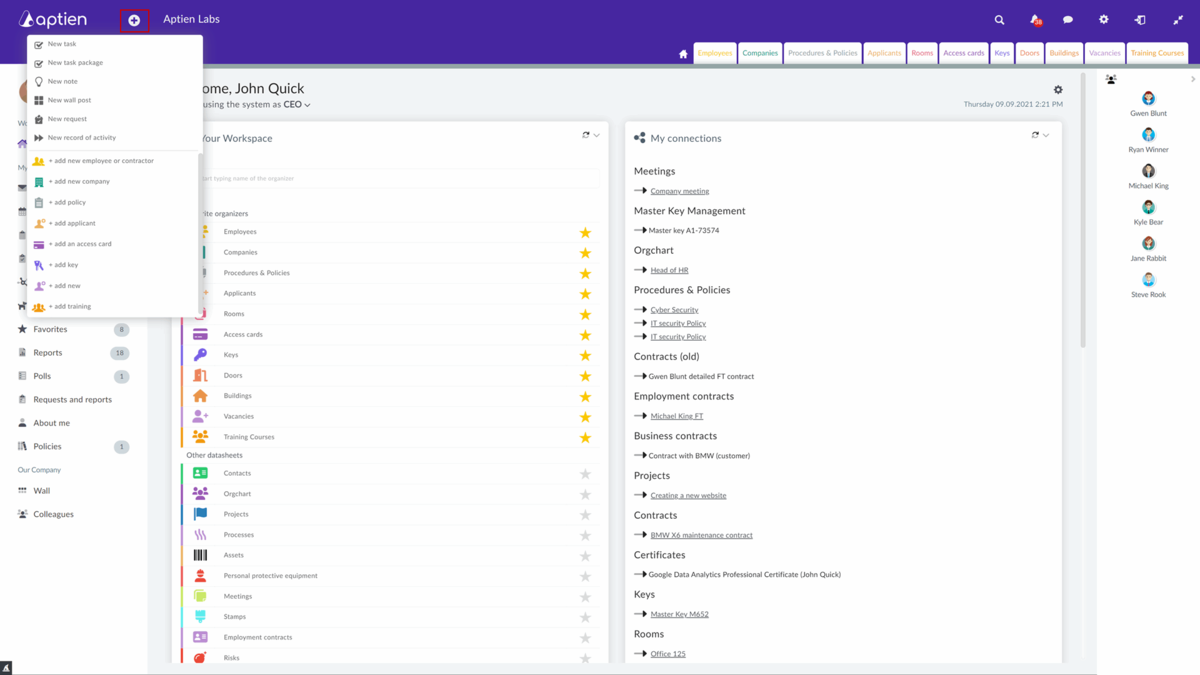Your Workspace with the list of organizers
Click on your role next to the house icon. This opens your role's workspace. Here you have the list of organizers according to your permissions. To open an organizer, just click on its name and you will be redirected to the organizer, if you click on the star, it will be set as your favorite organizer. Favorites are listed in the upper part of this list and as a tab above your workspace.
Create tasks, minutes, and other elements from one point
- In the top part of the page, you see tabs with colored text, and that is the list of your favorite organizers.
- From the plus menu located in the top bar you can create a new task, task package, note, or minutes.
The Home Page contains all your information
On the Home Page (Home), you can find all vital information connected to you personally. Your role is directly under your name and picture. You can access your Home Page by clicking on the house icon called Home on the left-hand side next to the list of your favorite Organizers. Your Home consists of widgets, which you can drag-and-drop or switch on and off. You will find these things on your home page:
- Your Workspace, where you can find all your organizers, display them in the organizers' bar by pressing the star
- What's hot, where you can find new up-to-date information about Tasks you are currently working on and upcoming deadlines
- My Documents: space, where you can save any document you do not wish others to see. You can attach them to your records, projects, or elsewhere
- My Connections: here, you can see all connections that concern you personally. For example, you can see company property entrusted to you or projects you are currently working on
- My activities show a graph which shows your work within the system
- You can also display your saved filters on the home page
Search through the system
By clicking on the magnifying glass icon, you open the search bar. You can now start typing anything, and the system displays every related item, task, document, minute or notes. You can narrow your search to documents, tasks, notes, or minutes.