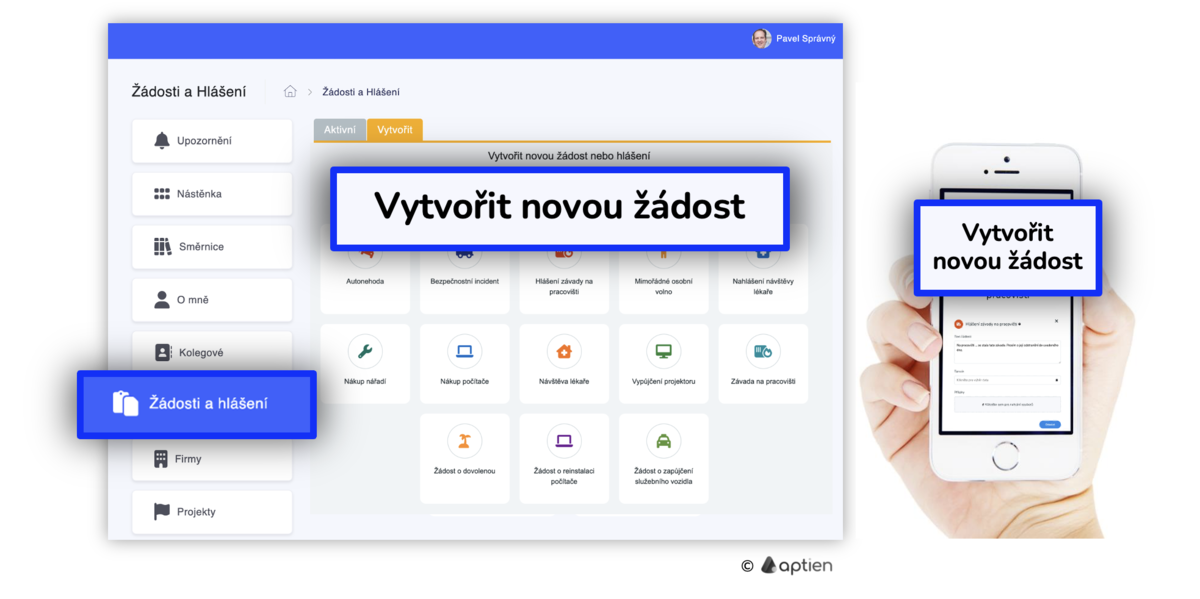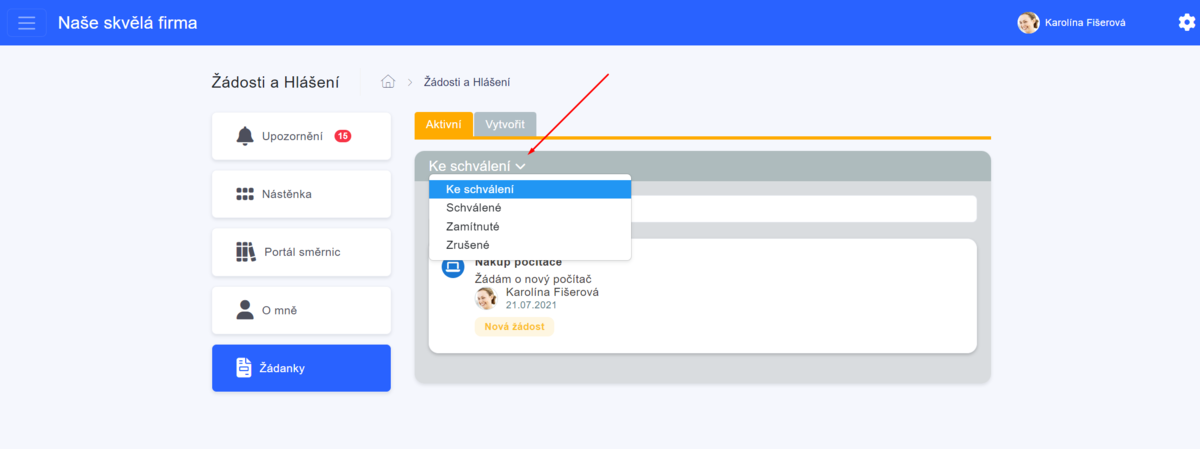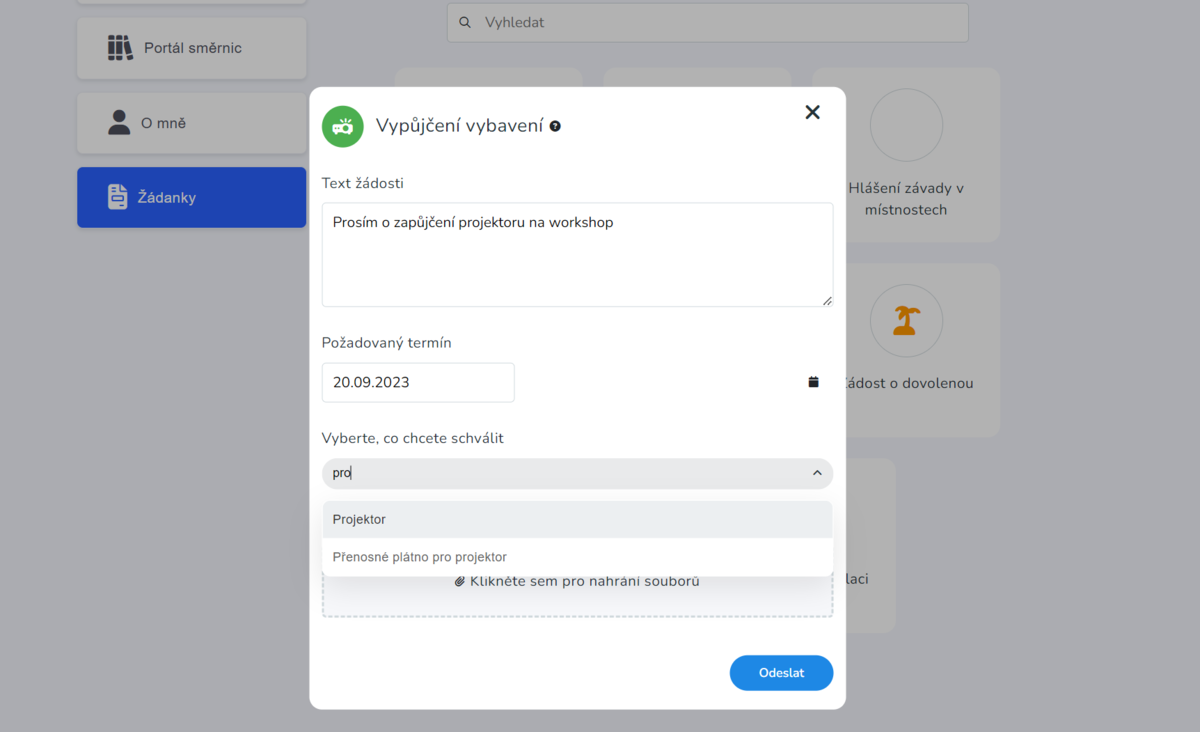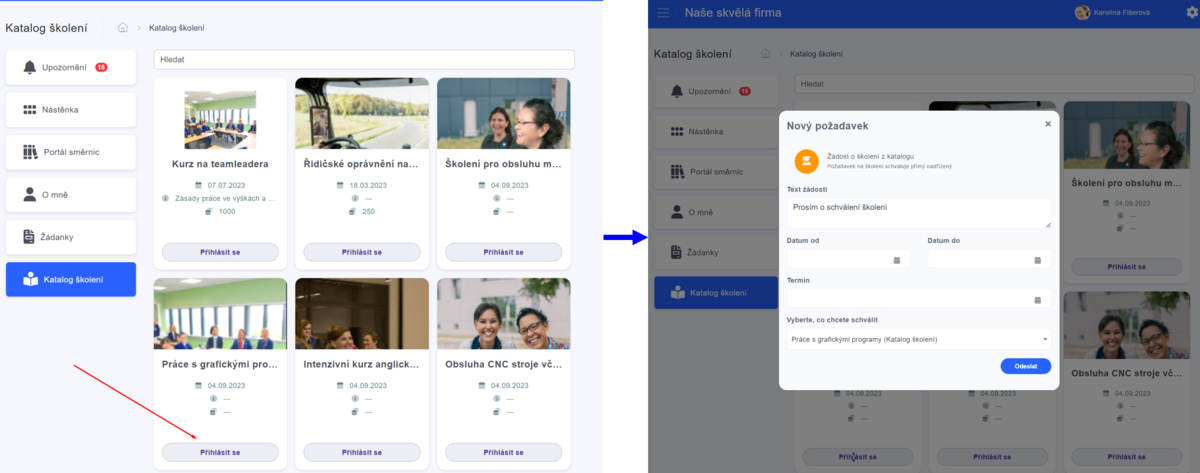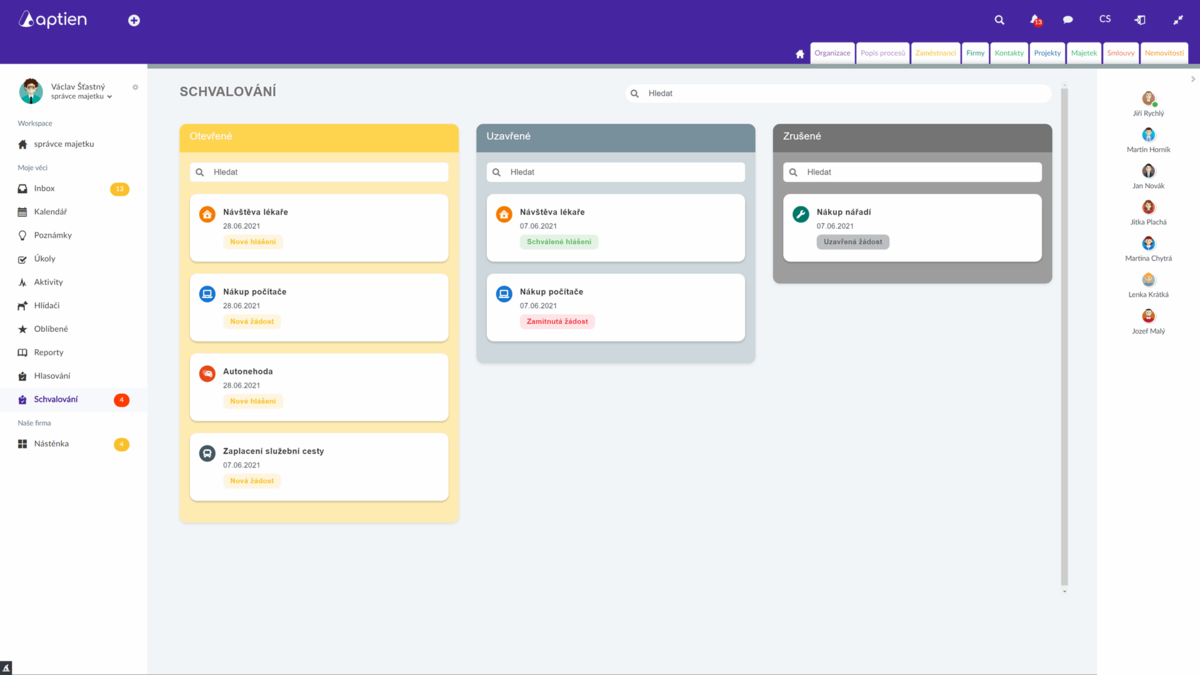Jak nahradit nepřehledné e-maily
Žádost o dovolenou, požadavek na nákup nějakého vybavení nebo hlášení závady, to jsou nejčastější situace, se kterými se setkáváme. Určitě ve firmě řešíte spoustu komunikace pomocí e-mailů, kdy někdo o něco žádá (například o nové pracovní vybavení) nebo něco potřebuje oficiálně oznámit (například autonehodu, nahlásit poruchu nebo návštěvu lékaře). Takové situace vyřešíte pomocí našich žádostí a hlášení zaměstnanců.
Můžete vytvořit téměř jakýkoliv formulář, který si vymyslíte. Pole formuláře si můžete sami zvolit z možností, které Vám nastavení umožní. Jedná se tak o univerzální nástroj komunikace mezi zaměstnanci a firmou a je dostupný v prémiových plánech pro všechny zaměstnance ve firmě, kteří mají přístup do Aptienu a to včetně uživatelů intranetu . Váš administrátor může pomocí jednoduchého rozhraní vytvořit libovolnou žádost nebo formulář.
Jak zaměstnanci zadávají své žádosti
Každý uživatel najde všechny dostupné firemní formuláře pod tlačítkem "Žádosti" v levém menu. Na této stránce vyberte žádost kterou potřebujete, vyplňte a potvrďte kliknutím na "Vytvořit". Formulář je automaticky zaslán odpovědným lidem ke schválení nebo posouzení.
Všechny vaše aktivní žádosti které podáte, se zobrazují v šedém sloupci pod filtrem "Ke schválení". Na této kartě kliknutím na šipku vedle "Ke schválení" si můžete zobrazit také uzavřené a zrušené žádosti a hlášení. Po schválení nebo zamítnutí žádosti dostanete upozornění do inboxu. Pro vyhledání konkrétních žádostí a hlášení můžete využít pole na hledání. Hledat můžete ve sloupci se založenými žádostmi a hlášeními nebo když chcete žádost nebo hlášení založit a nemůžete danou žádost nebo hlášení najít.
Dokud nedojde k uzavření žádosti a hlášení, tak nim můžete přidávat komentáře.
Ke každému formuláři můžete připojit jednu evidenci, ze které může Váš zaměstnanec vybrat konkrétní položku, které se žádost týká. Zpravidla se může jednat o projektor, počítač, tiskárnu, ale také výběr ze seznamu benefitů nebo konkrétní velikost nového ochranného prostředku.
Jak podání žádost ke konkrétní položce
Žádosti i hlášení můžete v nastavení připojit ke konkrétní evidenci, ze které můžete poté vybrat konkrétní položku.
Jako příklad takového nastavení může být například Hlášení závady nebo zapůjčení příslušenství ke konkrétní místnosti. Nejčastějšími příklady pak je například nahlášení prasklé žárovky v místnosti nebo žádost o zapůjčení projektoru v zasedací místnosti.
K jaké položce se žádost vztahuje vidíte na kartě žádosti ke schválení, odkud si položku můžete také otevřít a zkontrolovat. Otevření položky přímo ze žádosti možná nevyužijete u již zmíněných místností, ale může to být užitečné, pokud Váš zaměstnanec žádá například o nějaké nabídnuté školení, nebo potřebuje opravit či vyměnit nějaké zařízení, jako je telefon či počítač.
V Aptienu máte také možnost aktivovat samostatnou evidenci individuálních školení, ve které můžete svým zaměstnancům nabídnout k přihlášení různé typy školení. V této aplikaci máte vždy konkrétní položku automaticky vybranou do založené žádanky. Vaši zaměstnanci si tedy mohou katalog projít, vybrat si a přihlásit se na školení podle svého volného času nebo zájmů. Pokud kliknete v katalogu školení na tlačítko "Přihlásit se", systém Vám nabídne novou žádost. Podívejte se, jak katalog školení nastavit
Schvalování žádostí
Pokud jste nastavený jako schvalovatel, vidíte v levém menu záložku "Schvalování", kde najdete žádosti, které čekají na vaše schválení nebo potvrzení. Můžete zde využít vyhledávacích polí k rychlému nalezení konkrétní žádosti nebo hlášení. Najdete zde 3 různě barevné sloupce:
- Otevřené - zde najdete všechny žádosti nebo hlášení čekající na vyřízení, po otevření otevřeného hlášení klikněte po přečtení na "Potvrdit" a u žádosti vybíráte mezi "Ano" nebo "Ne" a potvrzením v řádce
- Uzavřené - zde najdete všechny vyřízené žádosti nebo hlášení, kde jste jako sledující nebo jako schvalovatel
- Zrušené - zde najdete všechny zrušené žádosti a hlášení, ať už k zrušení došlo zakladatelem nebo schvalovatelem z jakéhokoliv důvodu
Dokud nedojde k uzavření žádosti a hlášení, tak je možné k nim přidávat komentáře. Nahranou přílohu si kliknutím zobrazíte nebo si jí můžete stáhnout.