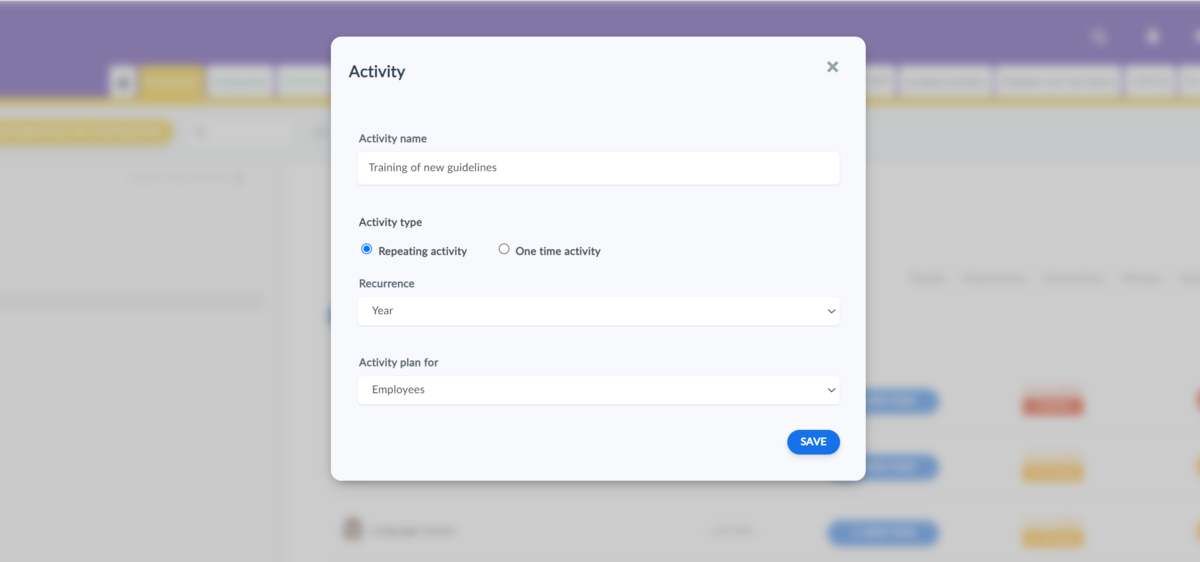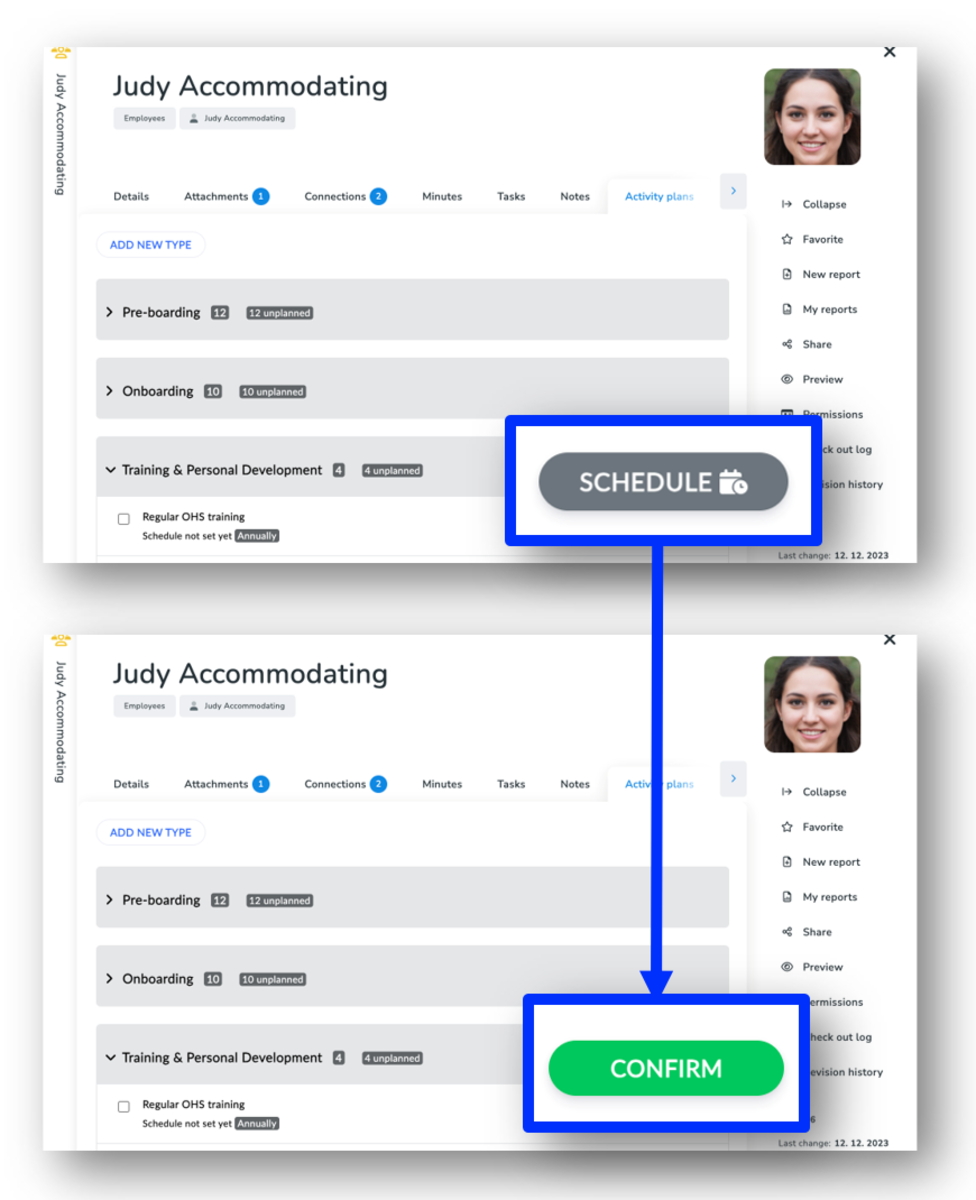This article is intended for HR managers and people responsible for training, education, and development of employees.
How to create a training plan for employees
You set up training and development plans for each employee individually and create them from the employee records you have as an HR manager.
- Open the employee organizer. In there, you have all the employees divided by their job title (Employee Category)
- Select the employee for whom you want to create a training and development plan
- Go to the "Activity plans" tab
- Click on the "Add an activity" button
- In the "Activity Name" field, enter the name of the training, learning, or development activity according to your habits and needs
- Select whether this is a one-time or a repeating (periodic) training activity
- Select whether the training activity is specific to the selected employee ("for this item only") or if it is common to the selected job or even to all employees
- Don't forget to save
- "All categories" means that the training will be created for all employees
- "For a category" means that the training will be created for that job position. If you want to create for a different job title, select the employee with that job title and create the training from that job title
- "For this item only" means that the training will only be created for the selected employee
If you already created training plans for all employees or for a particular job, you will see all relevant training on the employee's card.
Start activities, setting the date for the employee
Once you have set up training activities, for each employee, you must set the first date for each training activity to start the watch period or when the training activity is scheduled to start.
Now you have the training activity all set up, Aptien will remind you and show it in the reporting and annual activity plan. In addition, for each activity, you can see a countdown of how many days are left until the activity is completed. As the date approaches, Aptien will alert you in orange to the upcoming deadline.
You can confirm the completion of the learning activity by clicking the confirm button.