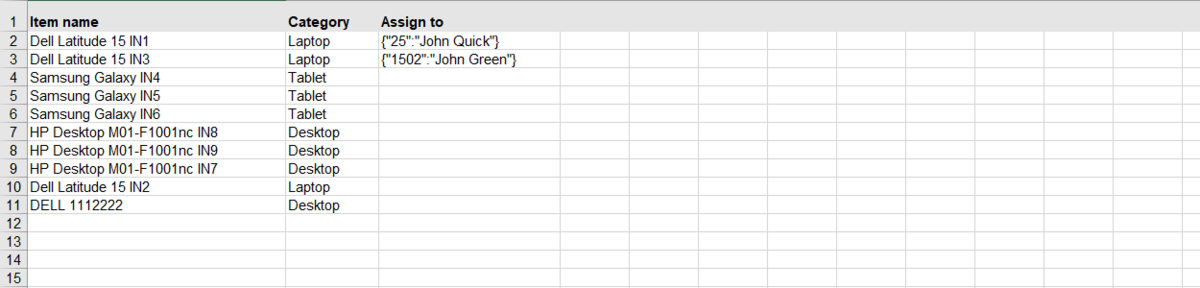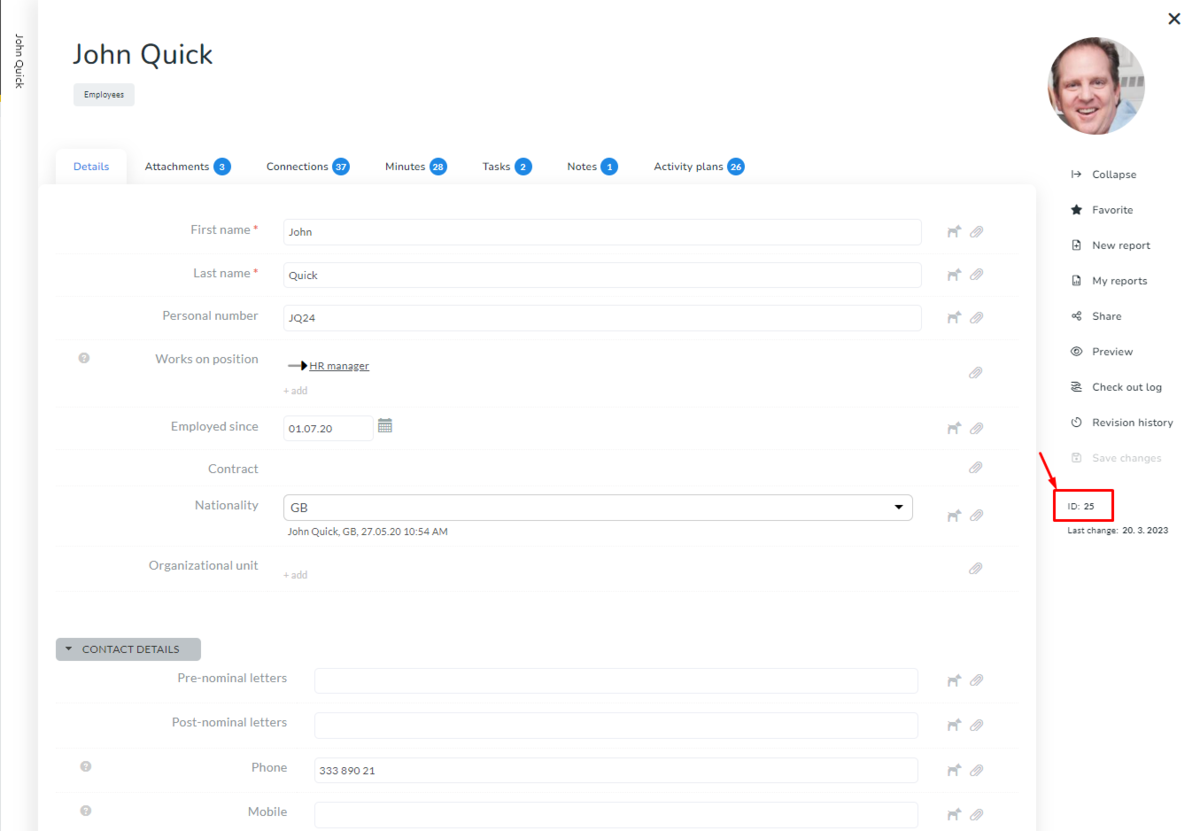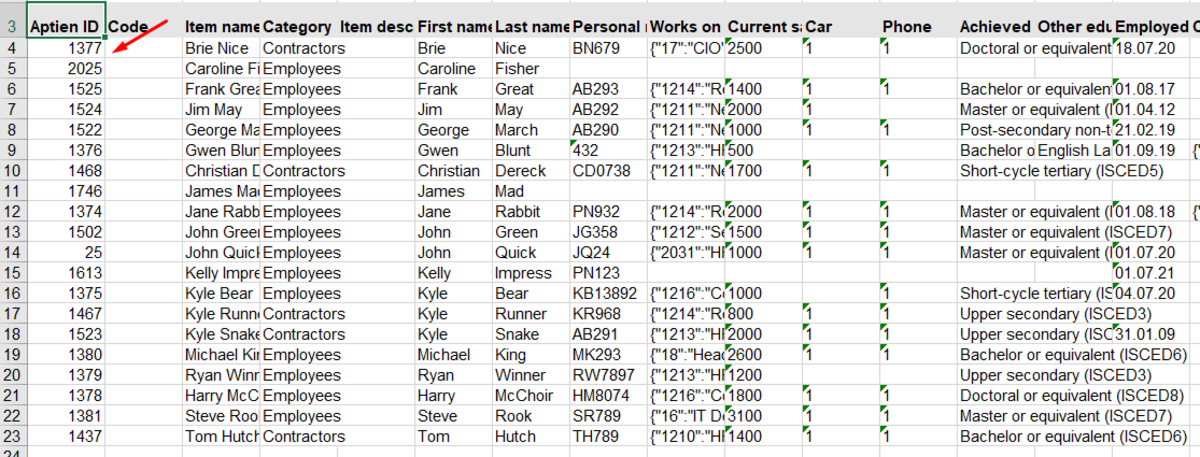This article expands on the article How to import data into the system
We need to enter the connections/links to an item, if we need to attach links to various other information, for example, what work tools a particular employee has or what contracts you have signed with a particular supplier. In principle, you can link records from any two different records in the system.
You can also add connections/links through the import table and we have prevented the possibility of errors in the system - for example, if two entries in a record have the same name, you must enter the links in the import table in the correct way.
How to correctly write a reference to an item (connection) into a table
For example, in a particular case we assign a device (computer) to an employee, the detail (i.e. column) is named "Assigned to employee".
In order to match the items, the items must be wrapped in compound brackets (curly brackets) { } (on a US/UK keyboard the key is right of P and uses the ctrl key, the keyboard shortcut is alt 123 = { and alt 125 = }). In these brackets we then have the embedded text, which consists of the unique code (ID) of the item and its name. The name of the item is not necessary for proper pairing, but the format of the entry must be followed. To give you a better idea, the bracketed text on John Quick's employee would look like this:
{"25": "John Quick"} or also: {"25":""}
Attention! Quotation marks after a colon must always be present, even if you do not fill in the item name.
Example of how a written binding looks like in a table:
If you need to pair multiple contexts in the system or you have exported a table with already established contexts and need to add one, separate the entries with a comma. The cell text then looks like this:
{"25": "John Quick", "1502": "John Green"}
How to get the correct shape for writing an item
In the item menu, there is now also information about the system ID code, which is used to identify items in the system. You can simply copy and paste this number into the correct shape described above.
Before pasting the copied text into the table, we recommend that you first type the compound bracket { so that you don't forget to add the brackets. In this case, the connection will not be correctly assigned/connected in the system.
If you need to pair multiple items, we recommend exporting the data to excel and using the Aptien ID column to write the connections, where you can see the codes of all exported items, so you do not have to open individual items in the system.