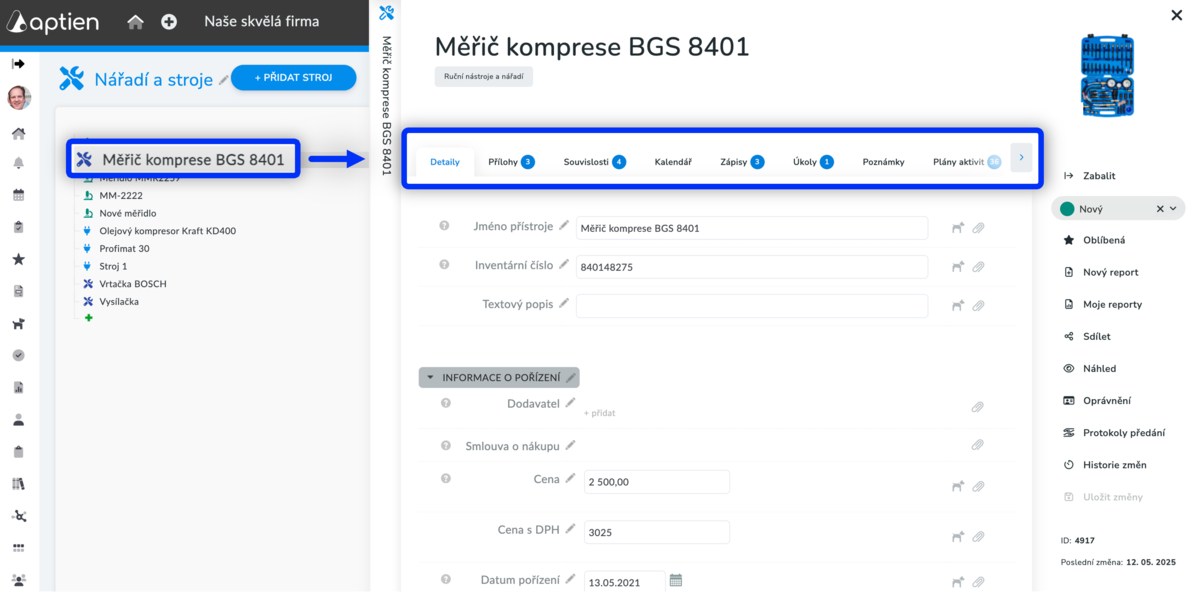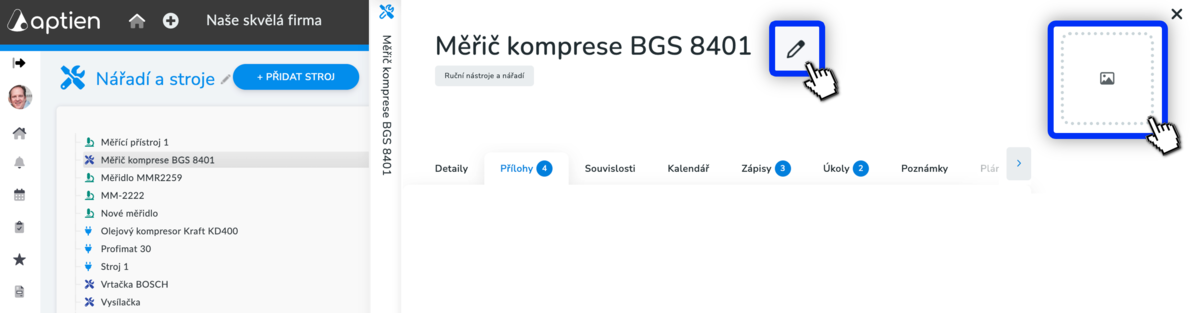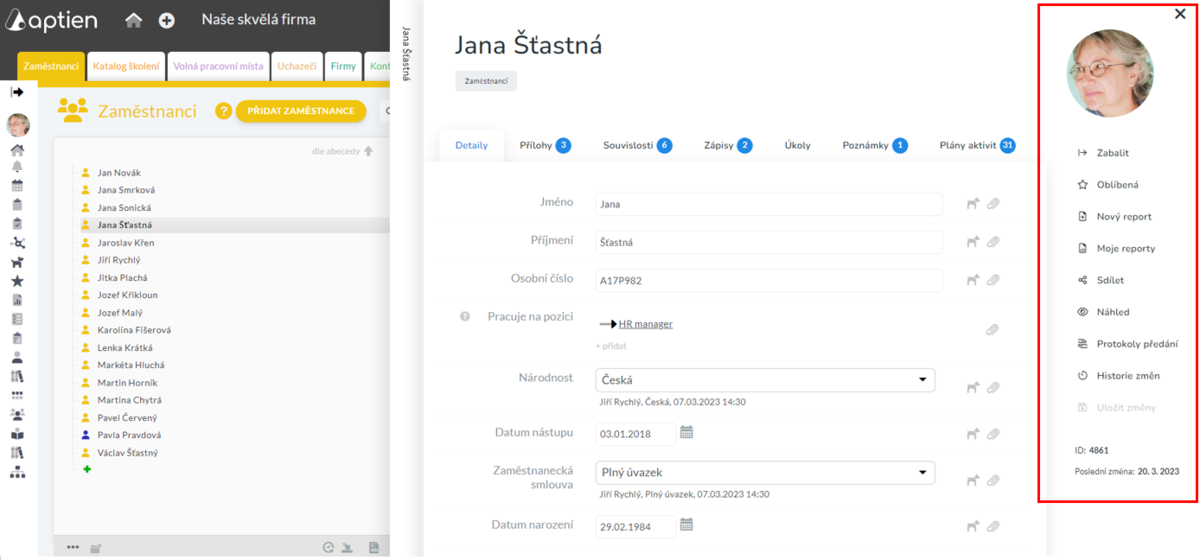Informace, dokumenty, úkoly a další možnosti na každé položce
Když si otevřete konkrétní položku v kterékoliv evidenci v Aptien, uvidíte několik záložek (podobně jako listy ve složce), které obsahují podrobnější informace, jako jsou základní údaje informace, připojené dokumenty a přílohy (např. smlouvy, návody), kalendář, přiřazené úkoly, zápisy, záznamy o aktivitách, naplánovanou údržbu, kontroly nebo školení a další informace podle typu organizéru. Záložky pomáhají uživatelům spravovat různé typy informací nebo akcí souvisejících s touto položkou.
Zde je přehled a popis jednotlivých záložek
- Detaily: Zobrazuje klíčové informace o položce, jako je název, popis a základní atributy.
- Přílohy: Dokumenty – Ukládá související soubory, jako jsou smlouvy, manuály, certifikáty nebo fotografie.
- Souvislosti: Propojené záznamy, Zobrazuje propojení mezi položkou a jinými záznamy (např. majetek přiřazený zaměstnanci).
- Kalendář: Zobrazuje kalendář položky
- Zápisy (Deník): zde vidíte na časové ose všechny záznamy aktivit souvisejících s položkou, jako jsou schůzky, telefonáty nebo provedený servis, údržba či opravy
- Úkoly: Seznam všech úkolů přiřazených k položce pro zajištění odpovědnosti a sledování.
- Poznámky: – Umožňuje uživatelům přidávat a zobrazovat poznámky související s položkou.
- Plány aktivit: Kontrolní seznamy, Plány aktivit a údržby (pro Majetek a Zařízení) – Pomáhá uživatelům sledovat předdefinované kroky nebo kontrolní listy a zobrazuje plánované aktivity, údržbu a záznamy o servisu.
- Přiřazeno: Například pro pracovní pomůcky, obsahuje přehled předaných
- Vydáno, Sledování stavu zásob a umístění inventáře.
- Spotřeba a náklady
Akce nad položkou
- Každou položku můžete také přejmenovat, nastavit ji obrázek, měnit její stav a provádět další akce.
Změna názvu nebo obrázku položky
- Pokud potřebujete změnit název položky najeďte myší na název položky a se objeví ikona tužky "Upravit", při kliknutí se otevře nastavení položky.
- Pro nastavení obrázku položky klikněte na ikonu obrázku, následně se otevře menu pro změnu obrázku nebo fotky položky.
Další akce nad položkou přístupné z pravého menu
- Změna stavu položky - zde můžete změnit stav vybrané položky
- Oblíbená - Označením přidáte položku jako oblíbenou.
- Nový report - po kliknutí můžete zvolit a spustit požadovaný report k položce
- Moje reporty - otevře seznam reportů vygenerovaných pro danou evidenci
- Sdílet - Zde je na výběr více akcí: "Poslat upozornění", což vám otevře nové okno, kde vyberete uživatele a zprávu, kterou mu chcete poslat s upozorněním na danou položku. "Zkopíruj link do schránky" vám zkopíruje odkaz na položku do schránky. Po kliknutí na "Sdílej s hosty" se vám otevře nové okno, kde můžete zvát hosty k položce.
- Náhled - zde si zobrazíte tisknutelný náhled na informace k položce
- Historie změn - otevře se seznam s historií změn na položce
- Uložit změny - toto tlačítko slouží pro ukládání informací k položce, pokud jste neprovedli v záložce Detaily žádné změny, je toto tlačítko neaktivní, po provedení změny na položce se tlačítko objeví a zbarví se do oranžova
- ID - označuje unikátní číselný kód přiřazený systémem, využijete například pro import
- Polední změna - datum poslední změny (poslední záznam v historii změn)