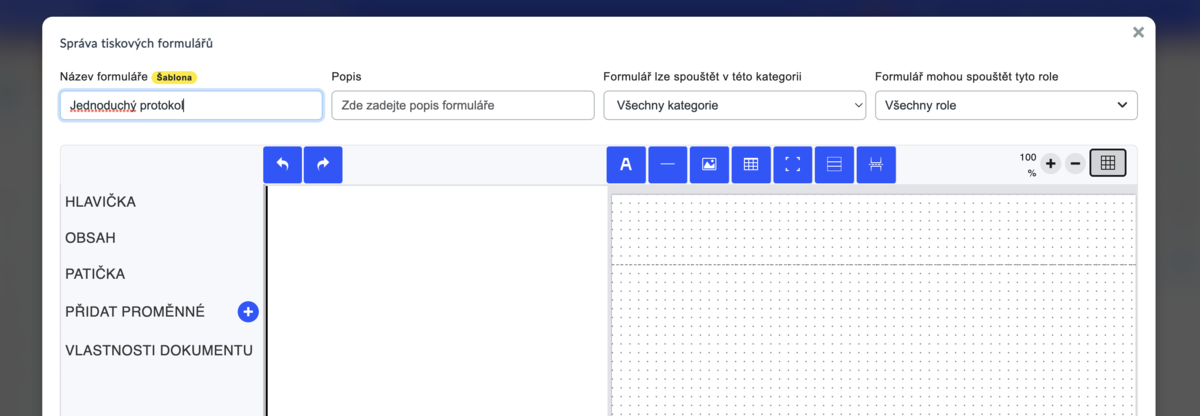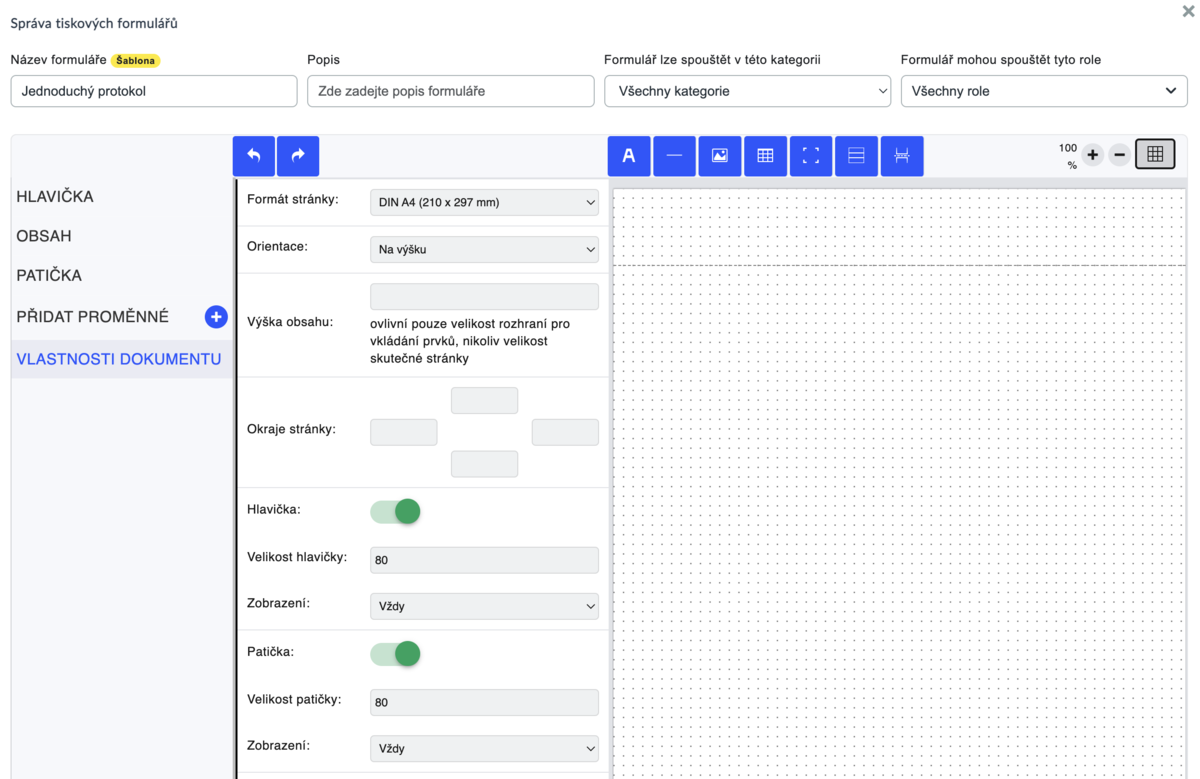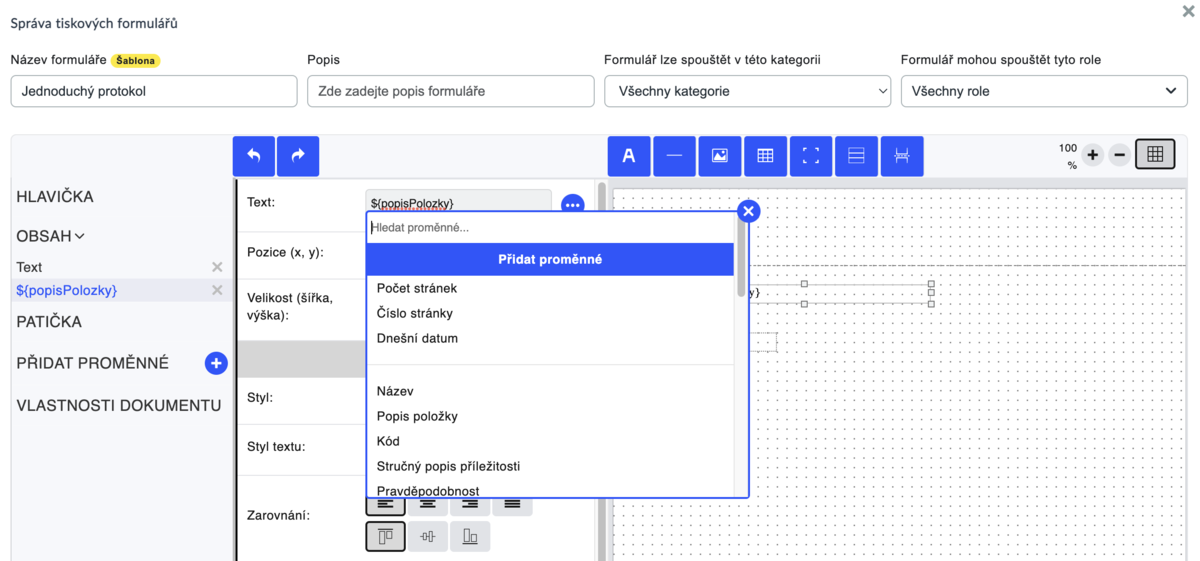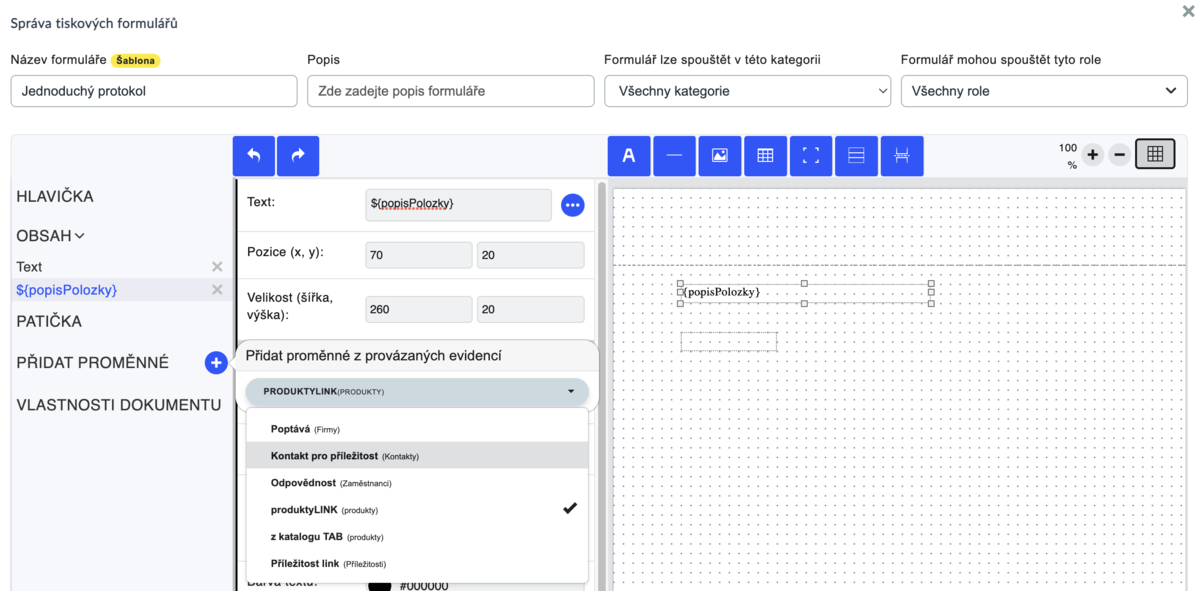Designer formulářů je určený k úpravě libovolného tiskového formuláře v Aptienu. Zde můžete měnit vzhled i zobrazené informace libovolného tiskového formuláře podle svých vlastních představ a požadavků.
S pomocí editoru je možné každý formulář upravit, zkopírovat, vytvořit šablonu nebo ji rozmnožit a jednotlivé formuláře uspořádat a pojmenovat dle vlastních požadavků.
Prvky, které můžete v tiskovém formuláři použít
Přetáhněte prvky z menu lišty do vašeho dokumentu. Prvek vyberte kliknutím na něj v dokumentu. V panelu nastavení můžete měnit nastavení zvoleného prvku. Můžete měnit i nastavení pro více prvků zároveň, které vyberete buď myší nebo podržením klávesy SHIFT a klikáním na prvky.
- Text - do textového pole můžete napsat jakýkoliv text, přidat do něj detail, který se bude automaticky vyplňovat v závislosti na položce, ve které formulář generujete nebo využít kombinaci obou, doporučujeme pro detaily využívat samostatné pole a nepřidávat je do pole, kam píšete text, v případě exportování nastavení se totiž u polí s detailem obsah vymaže
- Čára - vodorovná čára, můžete změnit její barvu, výšku a šířku
- Obrázek - nahrajte obrázek ve formátu jpg nebo png, při tisku se velikost obrázku upraví tak, aby si zachoval poměr stran a tiskovou kvalitu, takže se obrázek může zvětšit maximálně na svoji vyšku a šířku (žádné roztahování)
- Tabulka - kliknutím na tabulku vyberete celou tabulku, kliknutím dvakrát na buňku tabulky vyberete konkrétní buňku
- Rámeček - rámeček můžete používat k seskupení prvků a jejich udržení pohormadě a k vytvoření prostého rámečku nebo pozadí, při přesouvání celého rámečku se s rámečkem přesouvají i prvky v rámečku
- Sekce - slouží k seskupení prvků
- Konec stránky - ruční rozdělení stránky jako ve Wordu
Vlastnosti dokumentu
- Formát stránky - zvolte formát stránky nebo si nastavte svůj vlastní
- Orientace - vyberte, zda má být stránka na výšku nebo na šířku
- Výška obsahu - zde měníte výšku sekce s obsahem v pixelech, toto pole doporučujeme nechat prázdné (neměnit výchozí hodnotu) a měnit ho pouze v případě, že chcete vytvořit vícestránkový dokument s využitím prvku konec stránky
- Okraje stránky - zadejte okraje stránky pro tisknutelnou oblast, prvky nemůžete přesouvat mimo tuto oblast
- Hlavička - nastavte velikost hlavičky v pixelech, její zobrazení i na první stránce nebo hlavičku můžete vypnout
- Patička - nastavte velikost patičky v pixelech, její zobrazení i na první stránce nebo patičku můžete vypnout
Proměnné
Proměnné slouží k doplňování dat z evidencí do tiskových formulářů.
Jak přidat proměnné z evidence
- Proměnné přidáte do textového pole výběrem z modré ikony se třemi tečkami
- Zobrazí se vám nabídka všech detailů z dané evidence
- Vybere potřebný detail a ten se vám v textovém poli zobrazí jako proměnná (uvozená znakem $)
- Při spuštění formuláře se na toto místo doplní údaje z vybrané položky, ze které tiskový formuláře jako uživatel spustíte
Jak přidat proměnné z jiných evidencí
- Do formuláře můžete také přidat proměnné z jiných evidencí.
- Aby se vám tyto proměnné nabízely, musíte nejprve vybrat evidence, ze kterých chcete proměnné přidávat.
- Ty se vám pak zopbrazí v nabídce proměnných - viz předchozí bod.