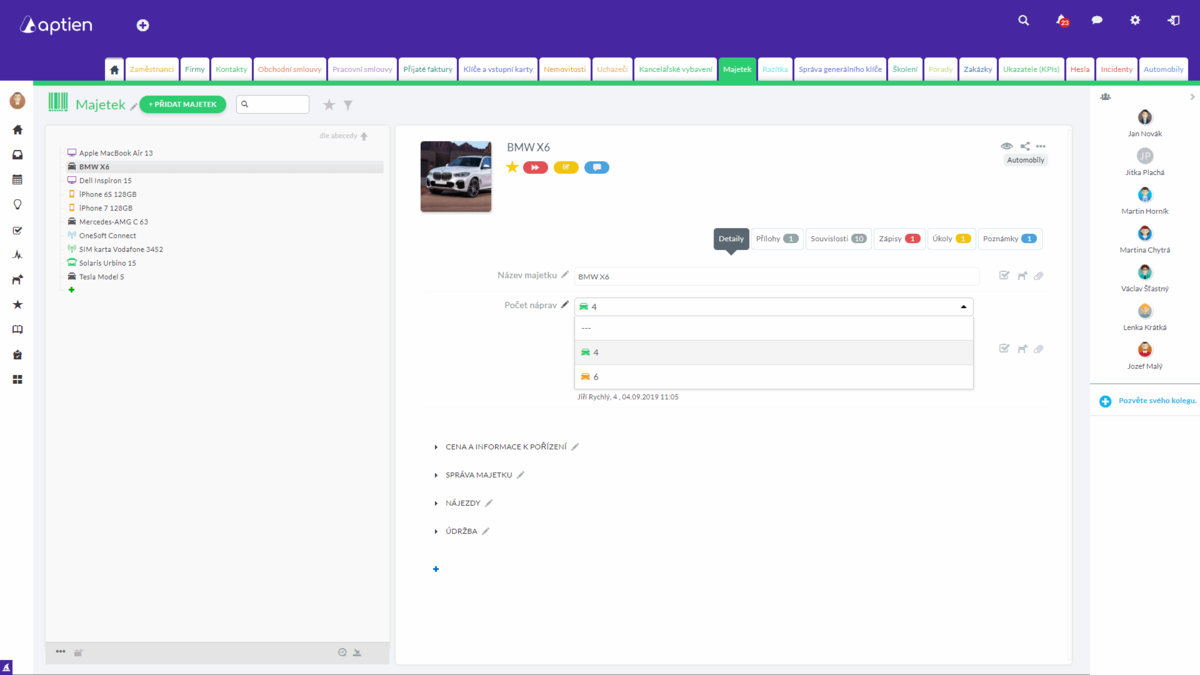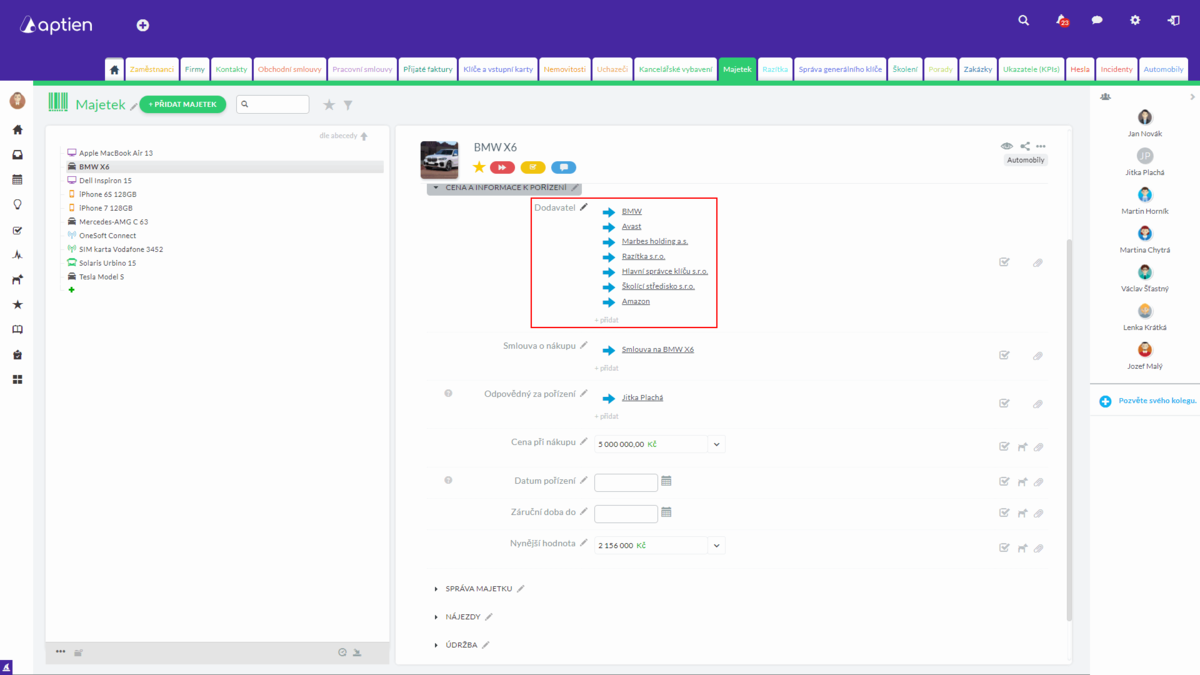Speciální formáty
Mezi speciální formáty patří:
- Výčet
- Tabulka
- Vazba
- Vícenásobný výběr
- Vypočtené číslo
Výčet
- Použitím modrého "+", viz založení detailů nebo pomocí ikonky tužky vedle názvu detailu každého detailu, můžete jako administrátor upravovat formát detailu. V tomto případě je to typ Speciální => Výčet
- Nejprve zadejte název výčtu a uložte. Poté se níže objeví možnost zadání položek výčtu, kterých můžete přidat libovolný počet.
- Položka výčtu může obsahovat název, ikonu (s volitelnou barvou a číselnou hodnotu, která je potřebná pro využítí ve formátu vypočtené číslo, ale není zobrazená ve výčtu položky, pokud hodnotu nezadáte i do názvu
- Zadání potvrdíte na obou formulářích pomocí "Uložit"
Tabulka
V tabulce si může vytvořit libovolné formáty sloupců.
Tabulku můžete použít například pro seznam aktivit kolem projektu, pro zaznamenávání dovolené vašich zaměstnanců, pro přehled aktivit zaměstnance (timesheet) apod.
Sloupce tabulky definuje administrátor. Zadávání jednotlivých řádek již provádí uživatel, který musí mít k dané evidenci minimálně úroveň přístupu "upravit". Pro oprávnění "číst" je možné pouze informace zobrazit, nikoliv přidat.
- Použitím modrého "+", viz založení detailů můžete jako administrátor založit daný detail. V tomto případě je to typ Speciální a Tabulka
- V nabídce "formát tabulky" můžete kromě klasického zobrazení tabulky zvolit možnost zobrazení na časové ose (timeline)
- Toto má například smysl pro zobrazení obchodních aktivit v evidenci Příležitostí. Zobrazení lze libovolně měnit (i s již vloženými daty)
- Po uložení se zobrazí nové tlačítko ve spodní části téhož formuláře - "Nový sloupec", které otevře formulář
- Uložte a vytvořte další sloupec. Nakonec uložte celou vytvořenou tabulku
Upravit již vytvořenou tabulku můžete za pomoci ikony tužky vlevo od názvu dané tabulky (je viditelná pouze po přejetí myší toho správného místa).
Vazba
- Použitím modrého "+", viz založení detailů nebo pomocí ikonky tužky vedle názvu detailu můžete jako administrátor založit resp. upravovat formát detailu. V tomto případě je to typ Speciální a Vazba
- Při zvolení formátu "vazba" zadáte Název detailu. Dále můžete zvolit "další nastavení", kde můžete nastavit, z kterých evidencí bude mít uživatel možnost vybírat (např. pro detail Člen projektového týmu chcete, aby vazba byla na položky z evidence Projekty). Použijte šipky mezi tabulkami pro přesun evidencí. Lze použít klasické kombinace pro výběr (ctrl+A, ctrl+shift+výběr myší atd.)
- Zadání potvrdíte na obou formulářích pomocí "Uložit"
- Následně již stačí do daného pole vyplnit název daného projektu a Aptien vám našeptá dané projekty z evidence Projektů či jakékoliv jiné evidence, pokud na ni vytvoříte vazbu
Pokud uživatel vytvoří vazbu tímto způsobem, čili vyplněním hodnoty detailu, bude současně zaznamenána i do záložky Souvislosti této položky. Zároveň se promítne obousměrně, tj. i u položky (v záložce Souvislosti), kam vazba směřuje.
Typ vazby (zobrazený nad šipkou znázorňující vazbu) je shodný s názvem detailu.
Vícenásobný výběr
Tento detail kombinuje funkce výčtu a checkboxu. Uživatel má tedy možnost v rámci jednoho detailu pomocí funkce checkbox vybrat více parametrů.
Vypočtené číslo
Speciální formát vypočtené číslo slouží jako jednoduchá kalkulačka a umožňuje vypočítat zadaný vzorec.
Lze používat numerické operace jako sčítání, odčítání, násobení a dělení.
Stejně jako u formátu číslo je možné si vybrat číselník jednotek a výchozí
jednotku. Vypočtené číslo se zaokrouhluje na čtyři desetinná místa.
Pozn. V praxi lze použít
například pro výpočet rozlohy, pokud známe rozměry.