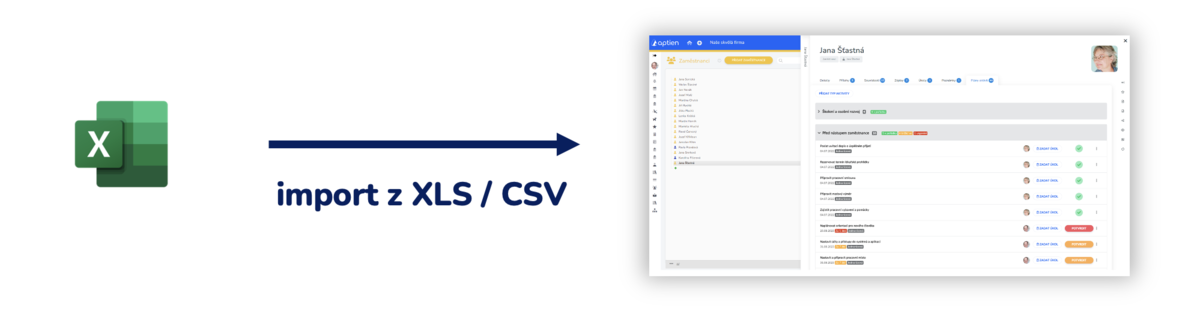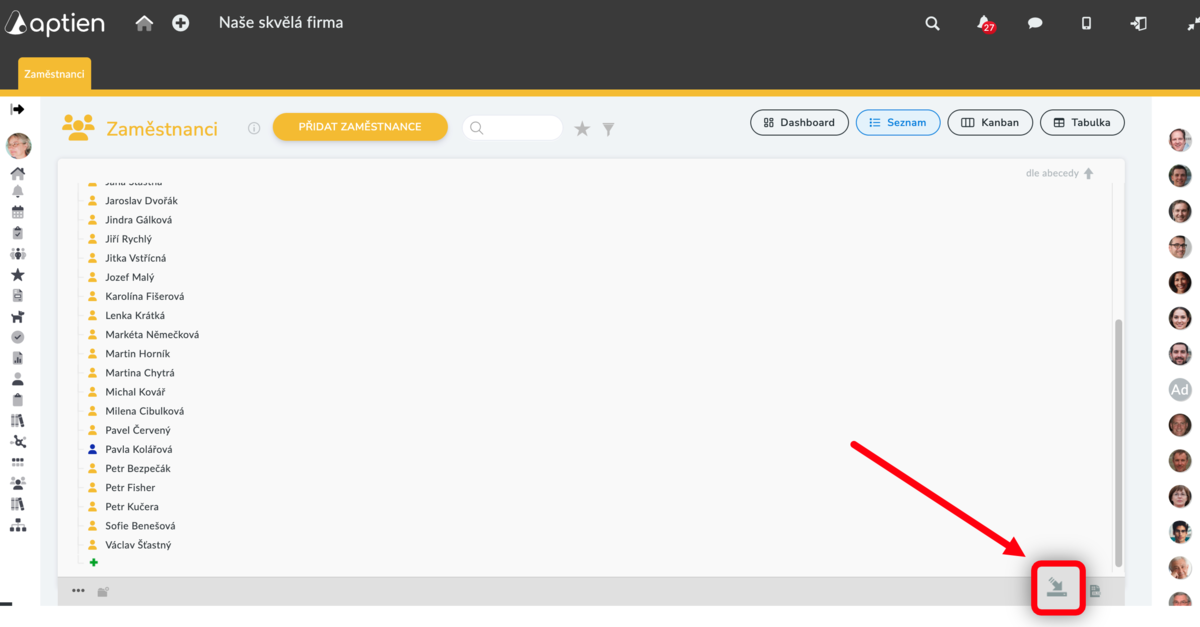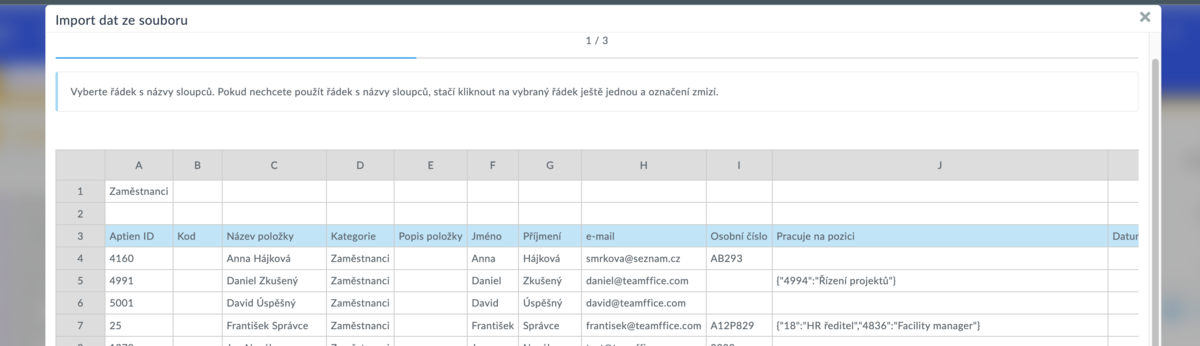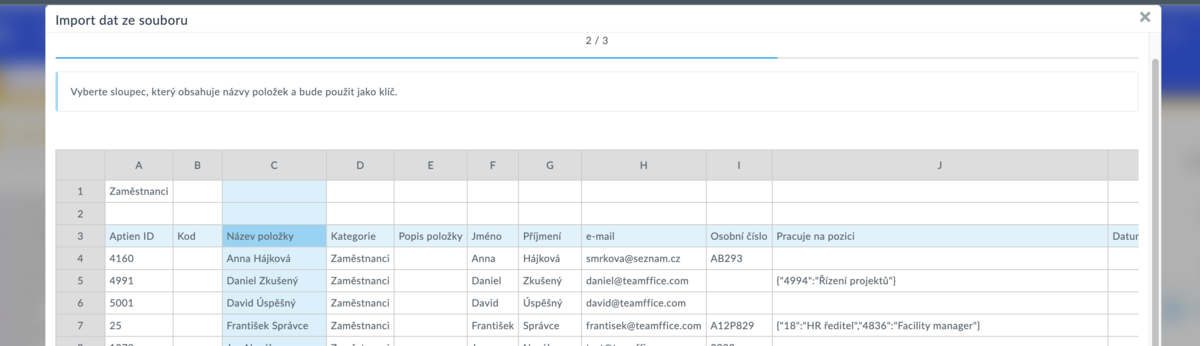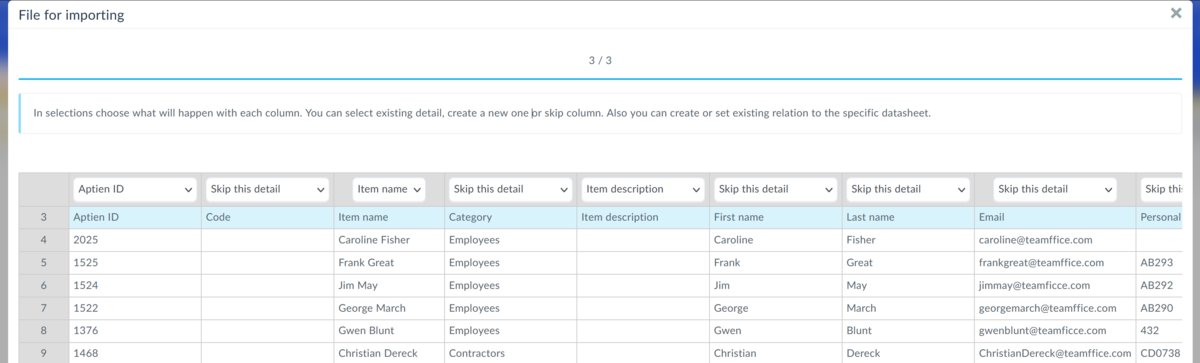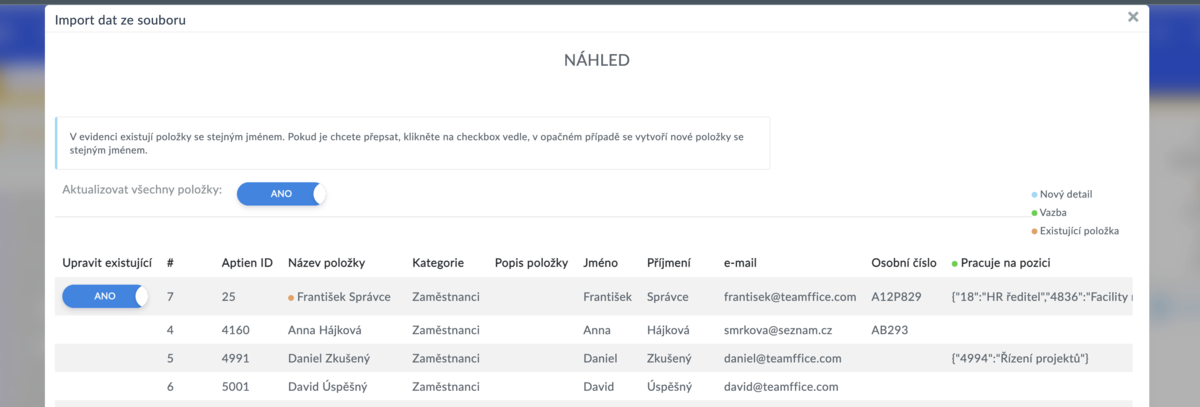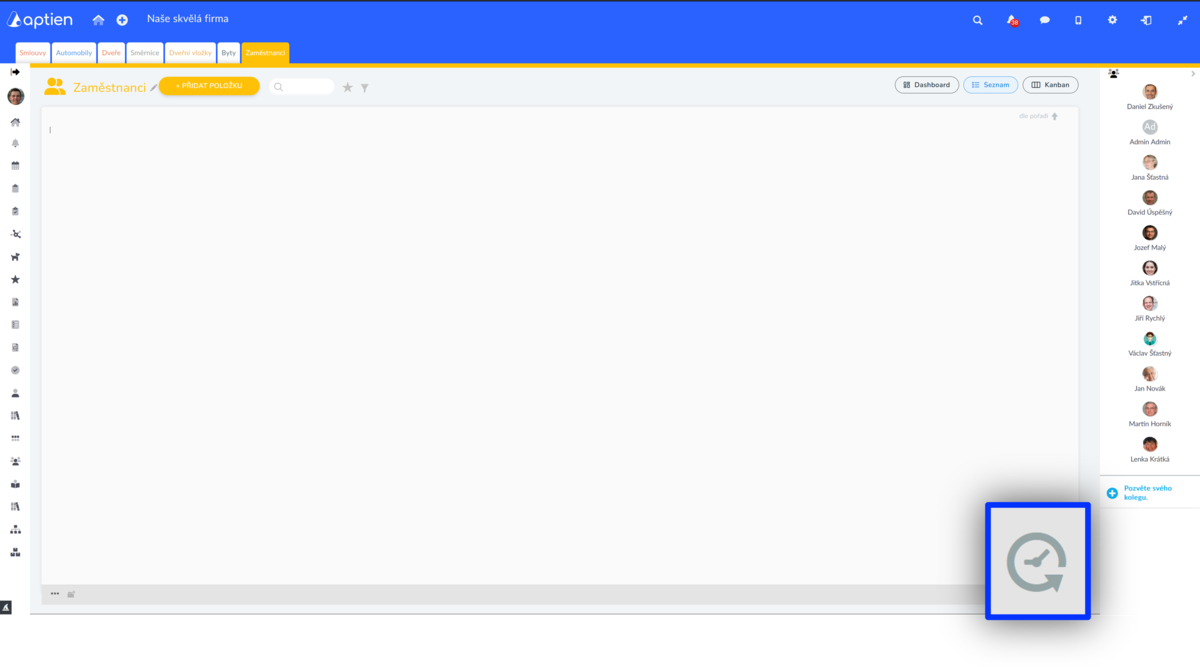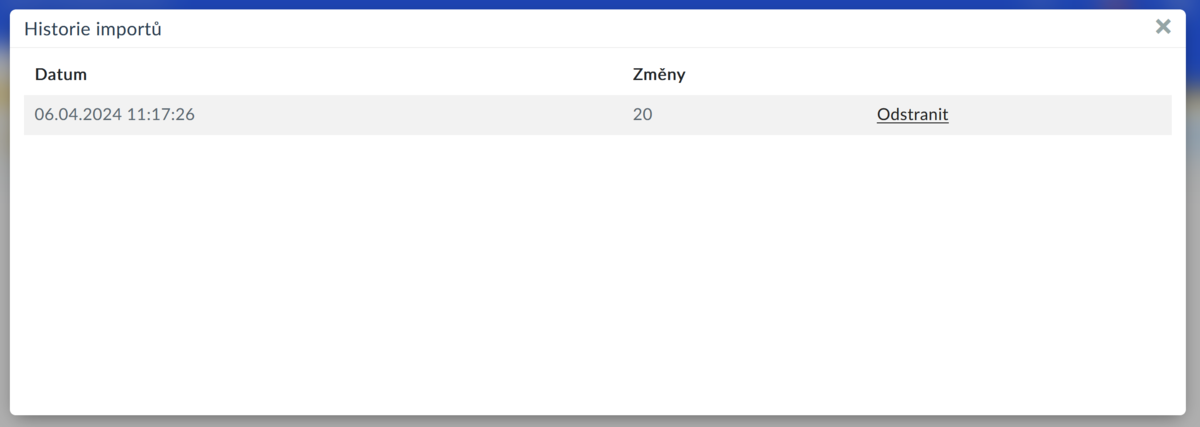Pomocí importu z excelu můžete vaši personalistiku snadno naplnit
Import vám umožní nahrát hromadně seznam zaměstnanců do Aptienu a tím vám ušetřit spoustu času, který byste museli jinak strávit ručním přepisováním údajů. Importováním můžete jednorázově naplnit evidenci zaměstnanců, nebo data o zaměstnancích průběžně aktualizovat. Jediné, co k tomu potřebujete, jsou kvalitní data ve formátu XLSX. Je důležité, abyste si před zahájením importu uvědomili, že kvalita dat, kterou budete mít v systému se odvíjí od kvality vašeho zdroje. Jinými slovy, pokud importujete nekvalitní data, budete mít i v systému nekvalitní údaje.
Jak importujete zaměstnance do Aptienu
Příprava dat pro import zaměstnanců
Nejdříve je nutné připravit zdrojový soubor (v Excelu) se všemi zaměstnanci a údaji o nich. Při přípravě myslete na to, že sloupce ve zdrojové tabulce jsou jako jednotlivá pole (detaily) v evidenci a řádky ve zdrojové tabulce jsou jednotlivé záznamy.
1 řádek v souboru = 1 položka
Import vám umožní také založit nový detail.
Doporučení a na co si dát pozor
Doporučujeme si nejdříve připravit strukturu pro zápis dat v evidenci (jak vytvořit detaily). Abyste nemuseli ručně vytvářet šablonu pro import, doporučujeme využít naší funkce export dat, díky které získáte šablonu potřebných údajů. Pro získání šablony pomocí exportu je nutné mít založenou alespoň jednu položku v evidenci. Každý detail se vyexportuje do samostatného sloupce, pojmenování sloupce je shodné s názvem detailu v evidenci.
Pokud si tabulku budete vytvářet sami, připravte ji tak, aby svoji strukturou a pojmenováním sloupců odpovídala struktuře údajů o zaměstnancích. A nejen to. Doporučujeme si ve zdrojové tabulce pojmenovat sloupce stejně jako máte pojmenované detaily v evidenci, do které import provádíte. Pokud si správně označíte sloupce, systém Vám automaticky nabídne správný detail ke spárování. Pokud vámi zapsaný detail systém nerozezná, automaticky nastaví "přeskočit sloupec" a je nutné detail nastavit ručně nebo založit nový.
Pokud tato doporučení dodržíte, lépe se v importu vyznáte a snížíte možnost, že uděláte někde chybu. Abyste měli v systému kvalitní data a vše proběhlo v pořádku, doporučujeme věnovat pozornost následujícím pravidlům
- Upravte formát buněk v Excelu tak, aby byl shodný s formáty v cílových detailech. Pro správné fungování importu by měly být stejného typu (datum - datum, číslo - číslo atd.). Všechny hodnoty v jednom sloupci tedy musí být ve vhodném formátu, např. buňky ve sloupci „jméno“ musí být v textovém formátu, buňky ve sloupci "datum narození" ve formátu datum (dd.mm.rrrr), atd. Pokud nedodržíte správný formát, data se mohou naimportovat jinak, než potřebujete. Není to pak chyba importu, ale důsledek nesprávné přípravy dat
- Pozor na mezery, před ani za textem se žádná nesmí objevit (špatně: " datum podpisu", správně: "datum podpisu")
- Pozor na mezery před nebo za názvem sloupce nebo hodnotou buňky
- Buňky zdrojové tabulky nesmějí obsahovat vzorce
- V názvu sloupce ve zdrojovém soubory se nesmí objevit uvozovky
- Pozor na skryté řádky (použití filtrů): nástroj pro import naimportuje všechny řádky tabulky, ať už jsou viditelné, nebo v danou chvíli skryté
Import zaměstnanců
Vyberte evidenci zaměstnanců a ve spodní části průzkumníka klikněte na ikonu importu.
Zobrazí se vám průvodce importem.
- Vyberte, nahrajte nebo sem přetáhněte svůj zdrojový soubor s údaji zaměstnance
- Importní průvodce vám zobrazí náhled zdrojové tabulky
- Vyberte, na kterém řádku v tabulce máte názvy sloupců. Obvykle to je první nebo třetí řádka zdrojové tabulky
- V dalším kroku vyberte, který sloupce obsahuje údaje pro pojmenování a založení názvů položek. Podle hodnot ve vybraném sloupci se vám založí a pojmenují položky v evidenci. Je to důležité rozhodnut.
- V dalším kroku se provede mapování na jednotlivé detaily (pole) v evidenci. Pro každý sloupec vyberete, jestli jej chcete přeskočit nebo nahrát do evidence a do kterého detailu. Můžete také zvolit založení nového detailu. Import toto provede za vás.
Kontrola a případné smazání importu zaměstnanců
Po importu proveďte kontrolu, zdali se data importovala správně. Pokud jste udělali chybu, můžete pomocí tlačítka "Historie importů" celý import smazat a provést znovu. Tlačítko najdete v dolní části průzkumníka vedle tlačítka importu. Následně stačí u posledního importu zvolit "Odstranit"
Jak použít import k aktualizaci údajů zaměstnanců
Postup nahrání importu je vždy stejný. Pro aktualizaci dat je nutné mít v tabulce navíc sloupec Aptien ID pro správné párování položek, pro aktualizaci doporučujeme data upravovat v tabulce vyexportované z našeho systému. Pro aktualizaci dat doporučujeme exportovat pouze detaily (sloupce), které potřebujete změnit, zde se dozvíte jak exportovat data
- Při aktualizaci dat slouží názvy položky stále jako klíč, tedy název položky (bod 4), položky se identifikují podle sloupce Aptien ID v posledním kroku
- Pokud tabulka neobsahuje sloupec Aptien ID nebo není Aptien ID vyplněn, systém založí novou položku
- Automatický kód (prefix) není součástí názvu