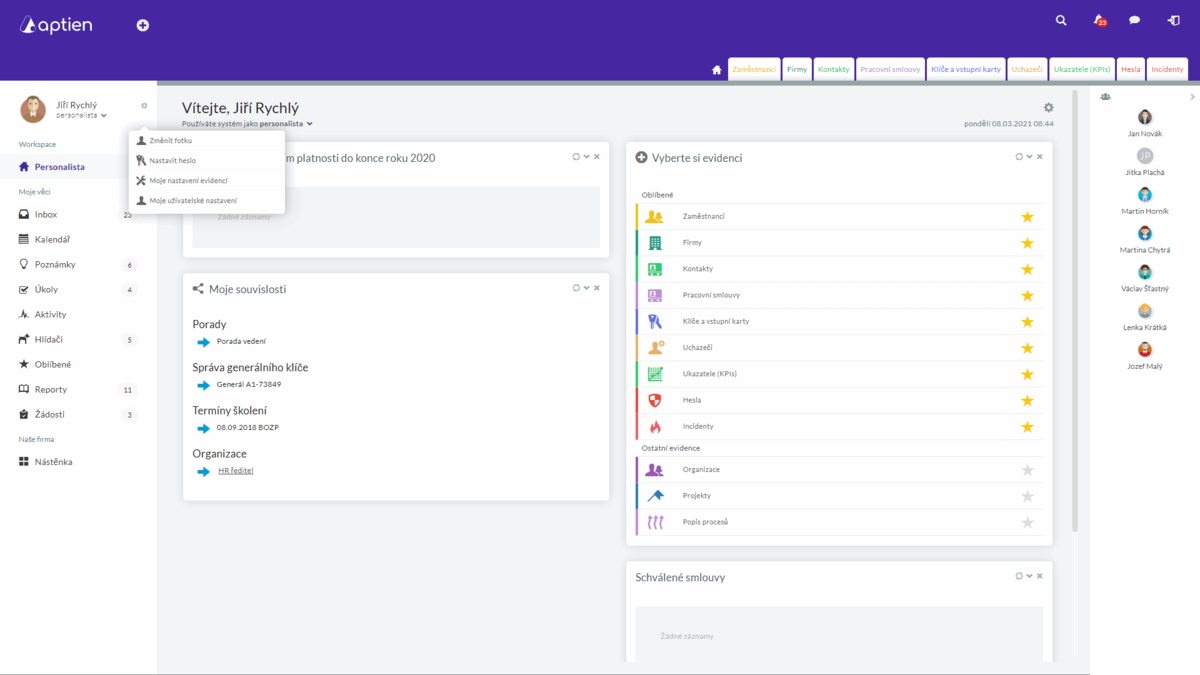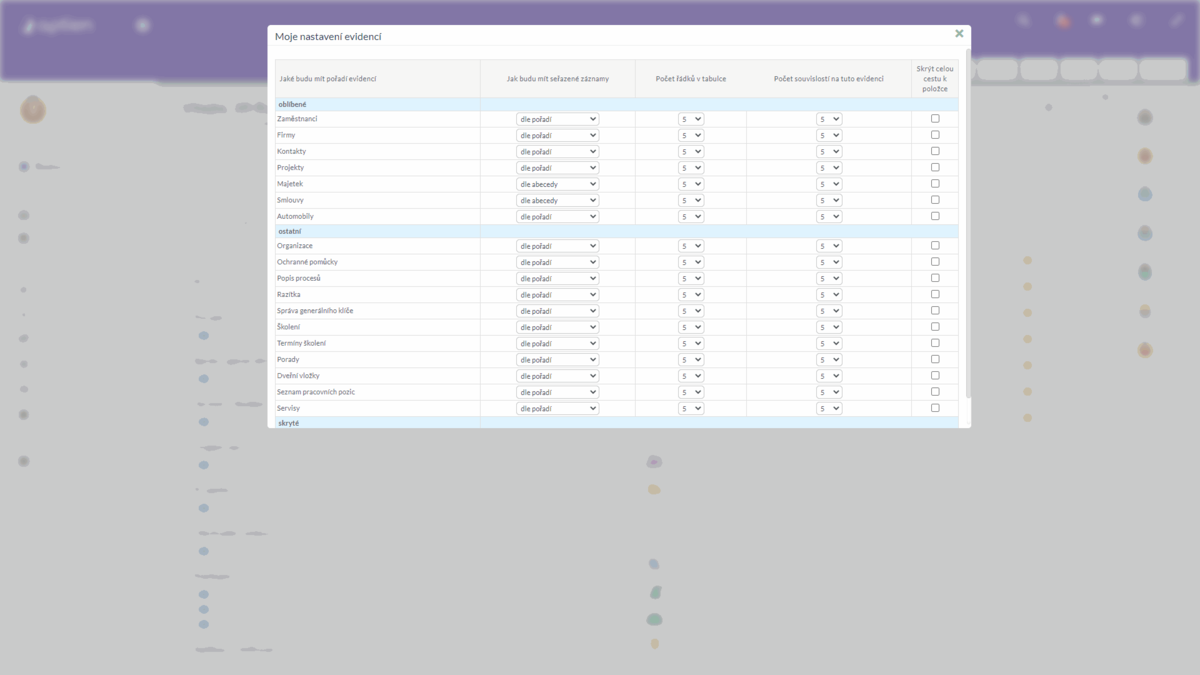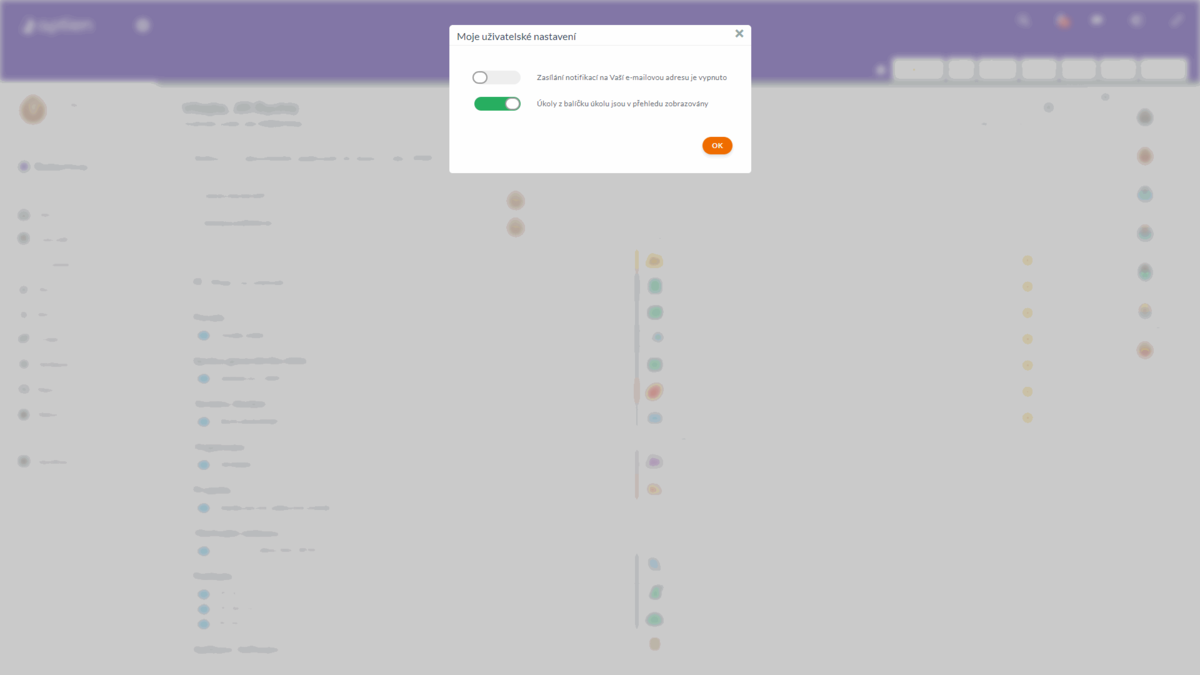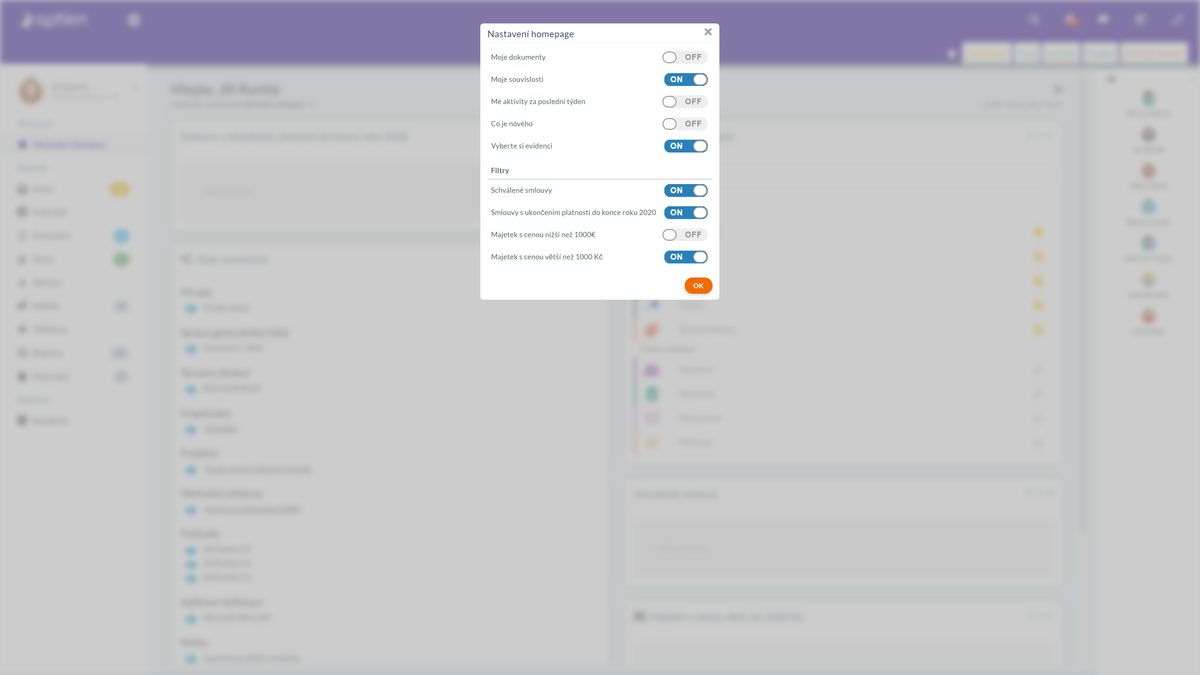Vaše uživatelské nastavení
Vedle vaší fotky najdete ozubené kolečko, kde můžete měnit své osobní nastavení.
- Můžete otevřít okno pro změnu fotky nebo nastavení nového hesla.
- Moje nastavení evidencí vám otevře nové okno pro vaše uživatelské nastavení řazení položek a další možnosti pro jednotlivé evidence.
- V poslední sekci vašeho uživatelského nastavení můžete zapnout nebo vypnout zasílání upozornění na e-mail nebo způsob zobrazení úkolů, které jsou v balíčku.
Nastavte si Aptien pro sebe
Většinu nastavení určuje administrátor vašeho systému pro celou firmu, ale některé věci si můžete nastavit pouze pro sebe. V tomto článku jsou popsané všechny možnosti, které si můžete nastavit pro sebe jako uživatel. To v praxi znamená, že se nepromítnou do Aptienu žádnému z vašich kolegů, protože jsou spojené pouze s vaším uživatelským účtem.
Co můžete jako uživatel nastavit, najdete v nastavení u svojí fotografie v levém menu. Můžete:
- Změnit svoji fotografii - profilový obrázek
- Změnit heslo
- Vlastní nastavení evidencí
- Spravovat některá uživatelská nastavení pro úkoly a upozornění
Pod fotkou a jménem můžete změnit svoji roli, ve které pracujete
Změňte si profilovou fotografii
Kliknutím na ozubené kolečko vedle vaší stávající fotografie otevřete menu, kde po výběru "Změnit fotku" můžete svojí nynější fotografii změnit.
Nastavení nebo změna hesla
Zde si můžete změnit své heslo. Z bezpečnostních důvodů musíte znát své staré heslo. Pokud jste heslo zapomněli, můžete si jej sami resetovat.
Nastavení evidencí
Jako uživatel si můžete nastavit některé vlastnosti a chování systému, kterými přepíšete nastavení daná administrátorem.
Do nastavení se dostanete přes levé menu u své profilové fotografie. Klikněte na ozubené kolečko a z menu vyberte "Moje nastavení evidencí". Máte tyto možnosti nastavení:
- Jaké budete mít pořadí evidencí - pomocí přetáhnutí si změňte pořadí evidencí, ve kterém se budou zobrazovat v liště evidencí
- Jak budu mít seřazené záznamy uvnitř evidence - nastavte si své výchozí řazení položek v rámci dané evidence
- Počet řádků v tabulce - nastavte si počet zobrazených řádků v tabulce na jedné stránce
- Počet souvislostí na tuto evidenci - nastavte si počet zobrazených vazeb položky na jedné stránce v záložce "Souvislosti"
- Skrýt celou cestu k položce - nastavuje se pouze pro evidence, které mají hierarchickou strukturu, například Organizace. Zaškrtněte v případě, že chcete v záložce "Souvislosti" vidět pouze poslední položky na poslední úrovni v hierarchické struktuře evidence
Své změny uložte ve spodní části okna kliknutím na tlačítko "Uložit". Změny se okamžitě promítnou do vašeho prostředí.
Další uživatelská nastavení
V sekci "Moje uživatelské nastavení" si můžete povolit nebo zakázat zasílání notifikací ze systému do vašeho e-mailu a upravit, zda úkoly v balíčku chcete zobrazovat v přehledu úkolů či nikoliv.
Nastavení domovské obrazovky
Na své domovské obrazovce si můžete upravit, jaké informace zde chcete zobrazovat včetně vámi nastavených výsledků filtrů.
Plocha vaší domovské stránky je složena z různých bloků, které zde můžete libovolně přesouvat přetažením myší, zapínat nebo vypínat.
- Můj pracovní prostor, kde najdete všechny vaše evidence, pro jejich zobrazení v liště evidencí si evidenci označte hvězdičkou jako oblíbenou
- Co je nového, kde vidíte nové informace z úkolů, na kterých pracujete a blížící se termíny úkolů
- Moje dokumenty: místo, kam si můžete uložit jakýkoliv soubor, aniž by byl viditelný jakémukoliv dalšímu uživateli. Soubory můžete následně přesouvat do složek, vašich projektů nebo jiných položek
- Moje souvislosti: zde vidíte výčet všech souvislostí, které se vás týkají. Vidíte zde například majetek, který vám byl svěřený nebo projekty, na kterých aktuálně pracujete
- Mé aktivity ukazuje graf, ve kterém vidíte, jak hodně v systému pracujete
- Pokud máte uložený filtr s vyhledáváním v evidenci, můžete si jej také zobrazit rovnou na vaší domovské stránce